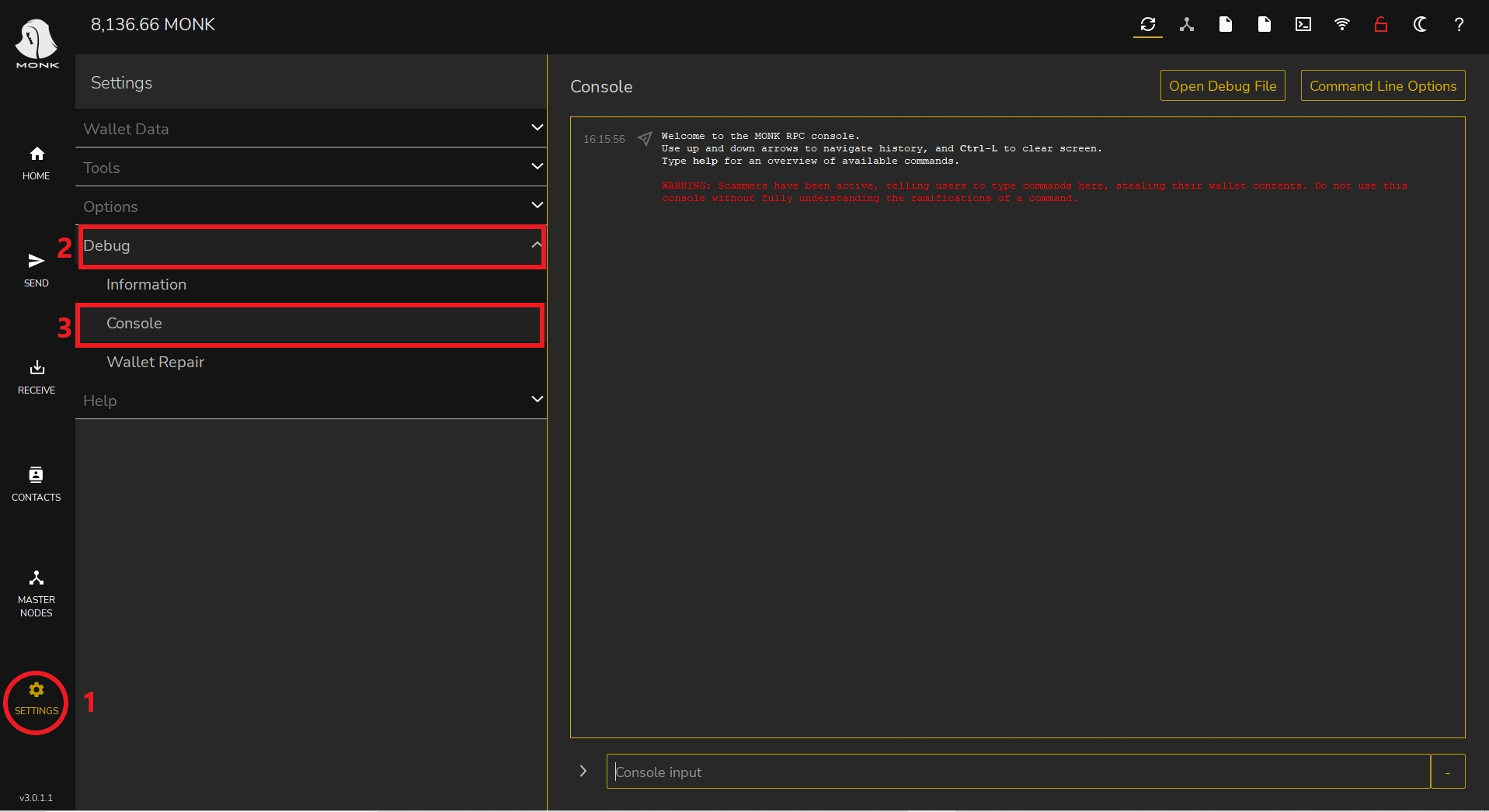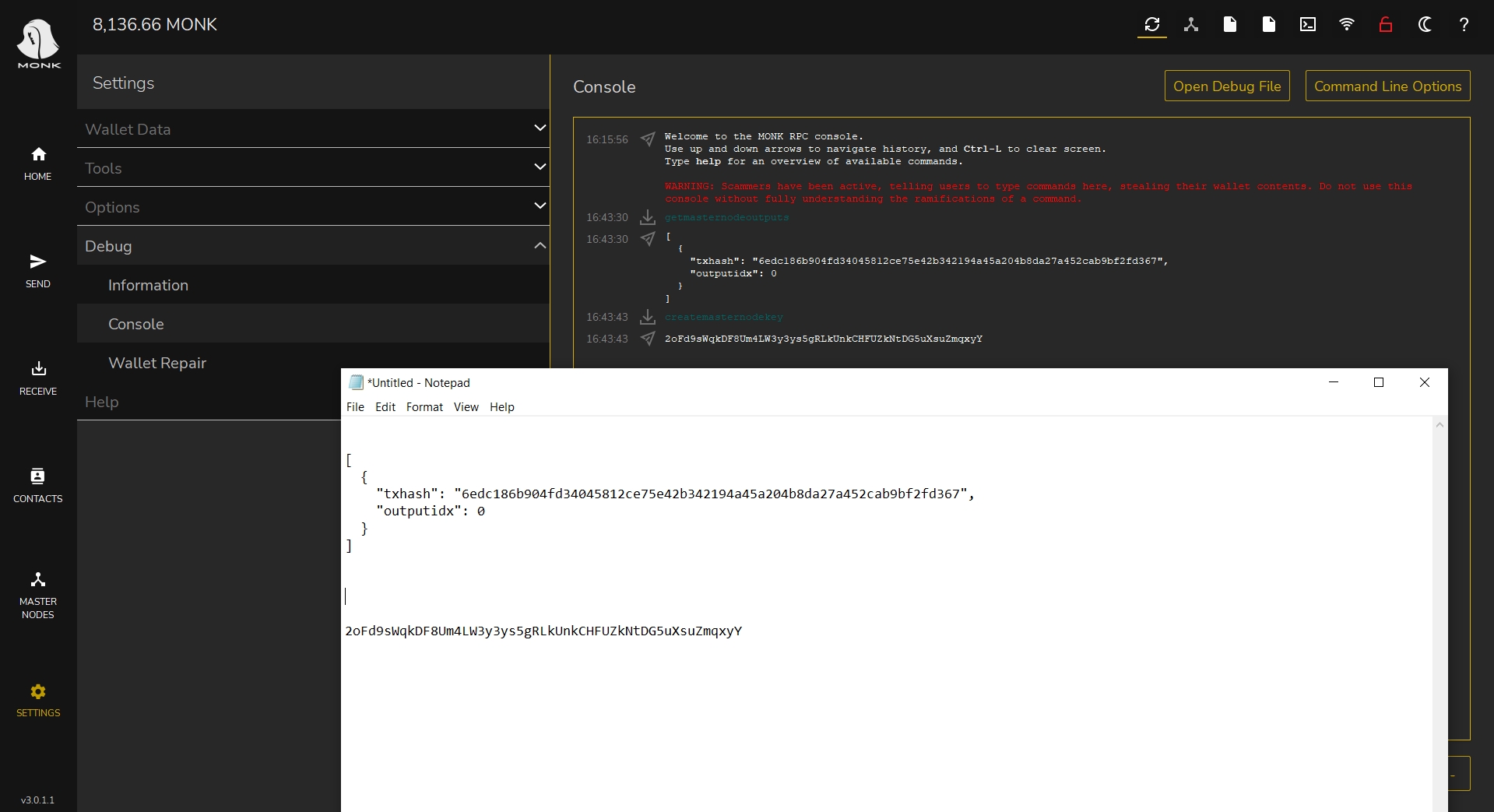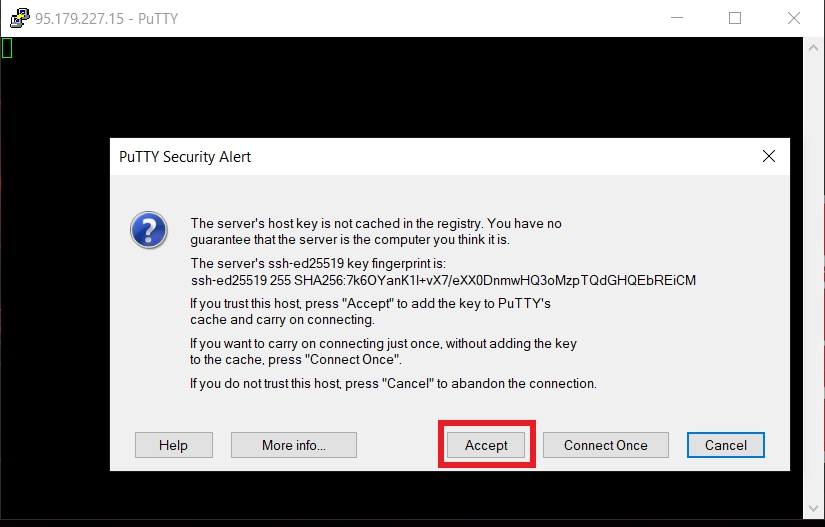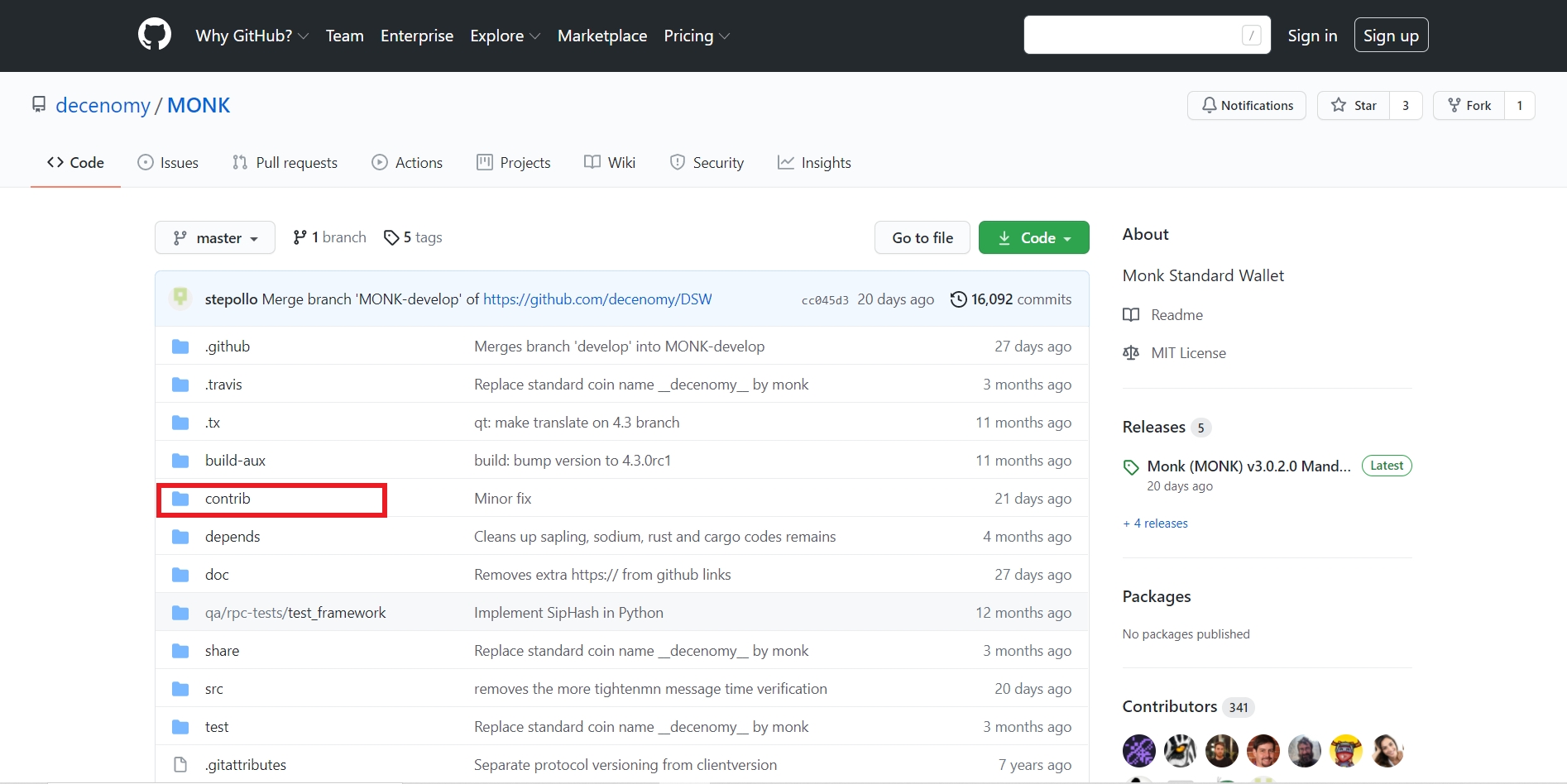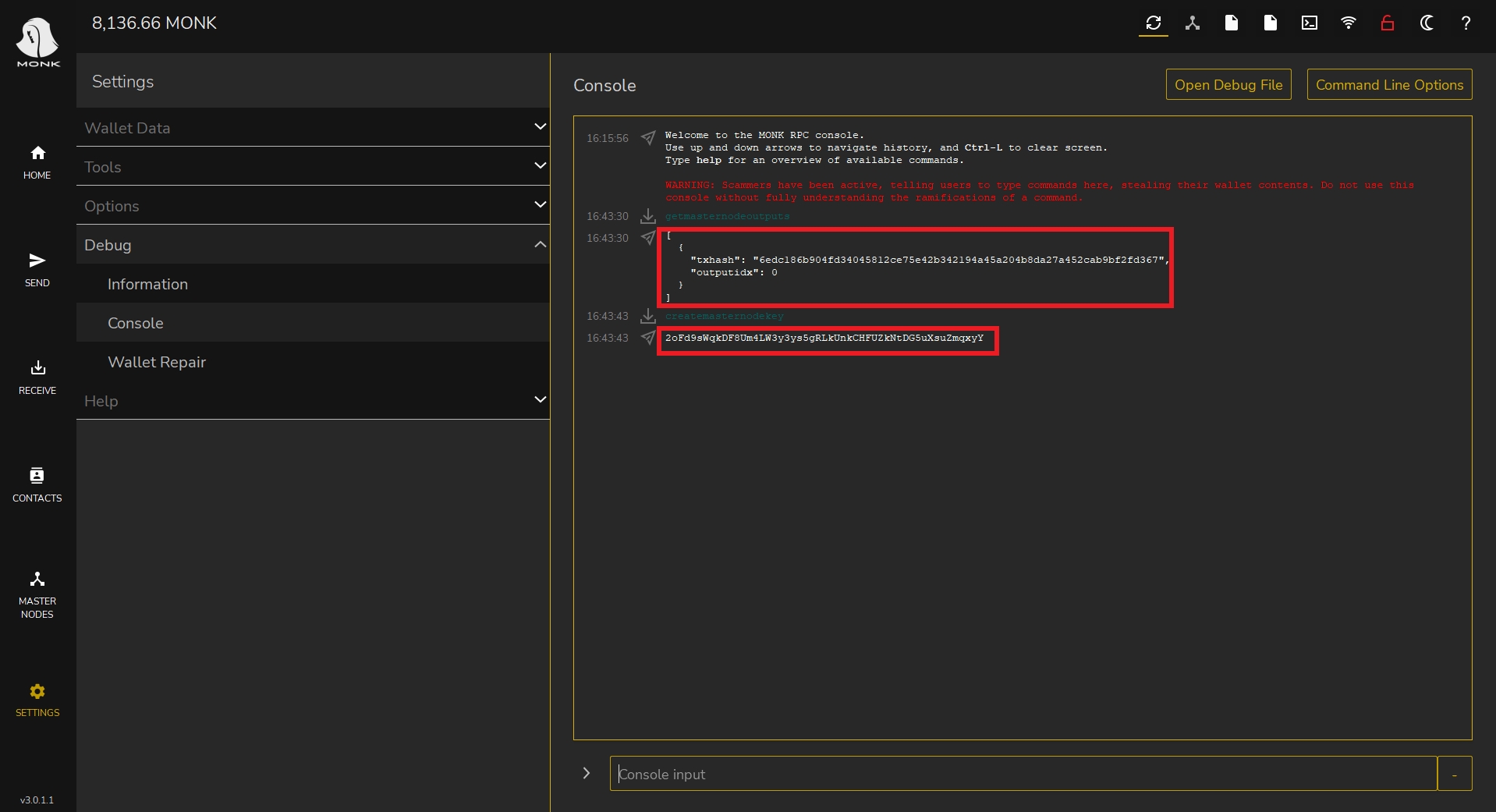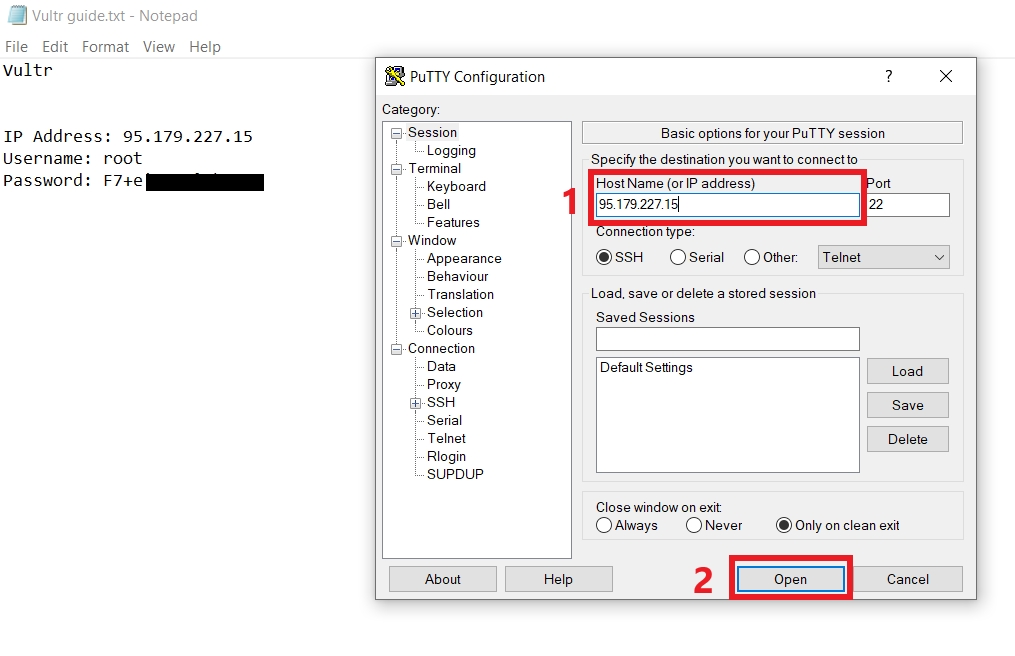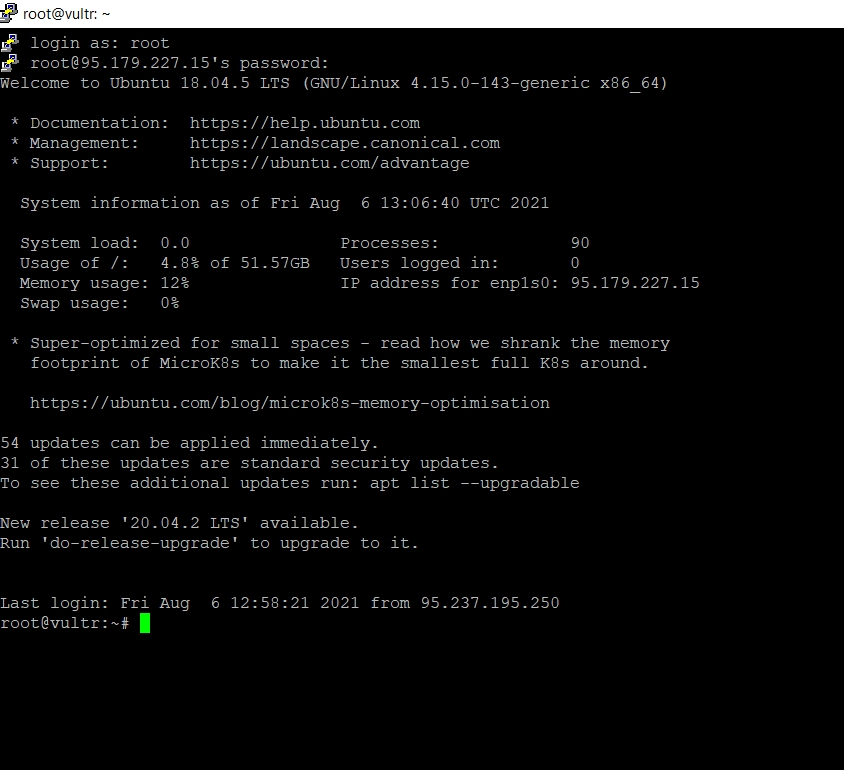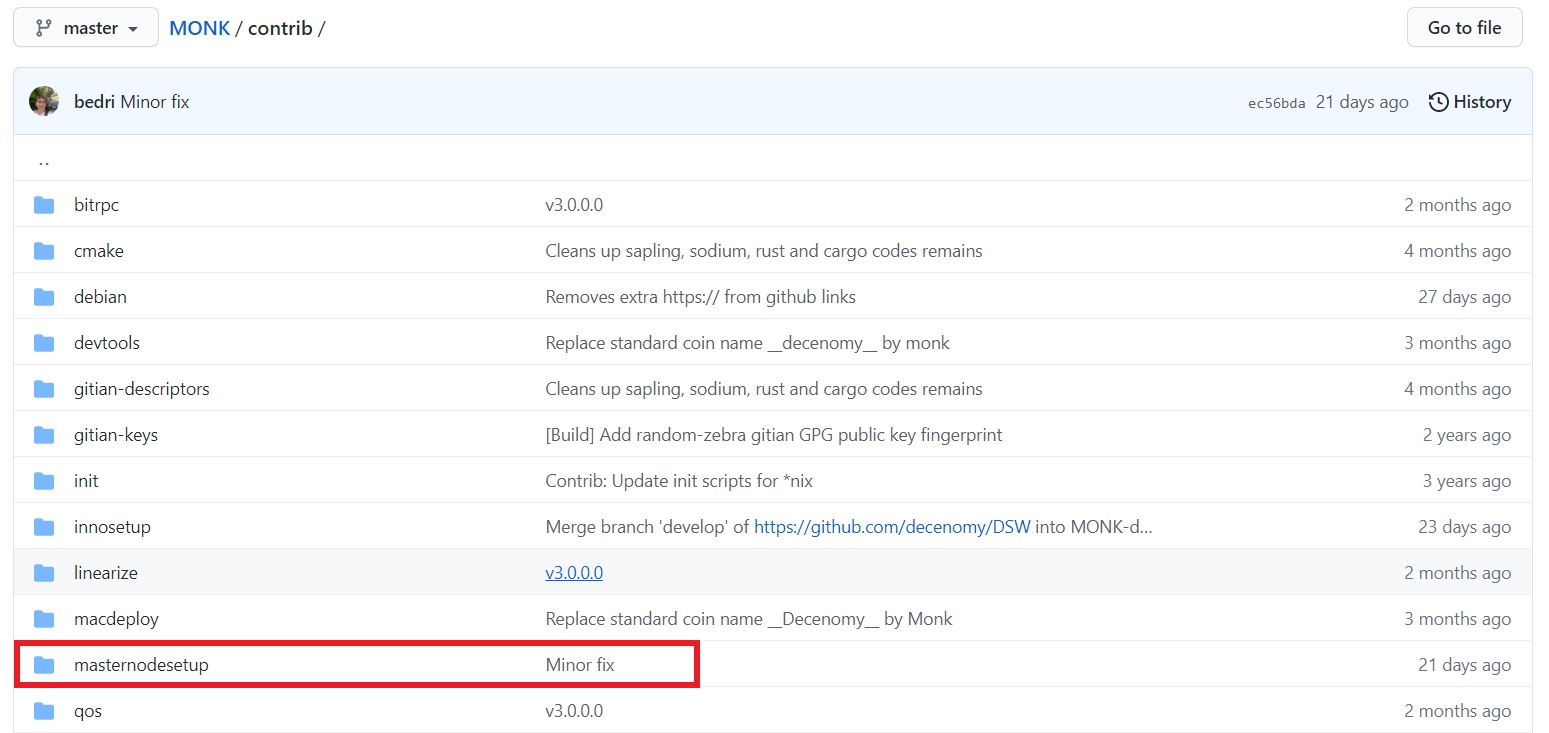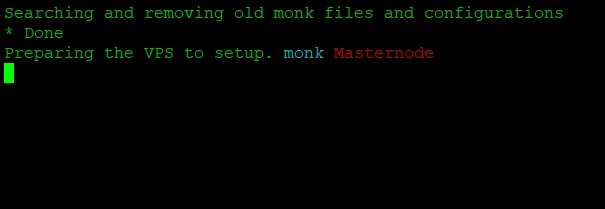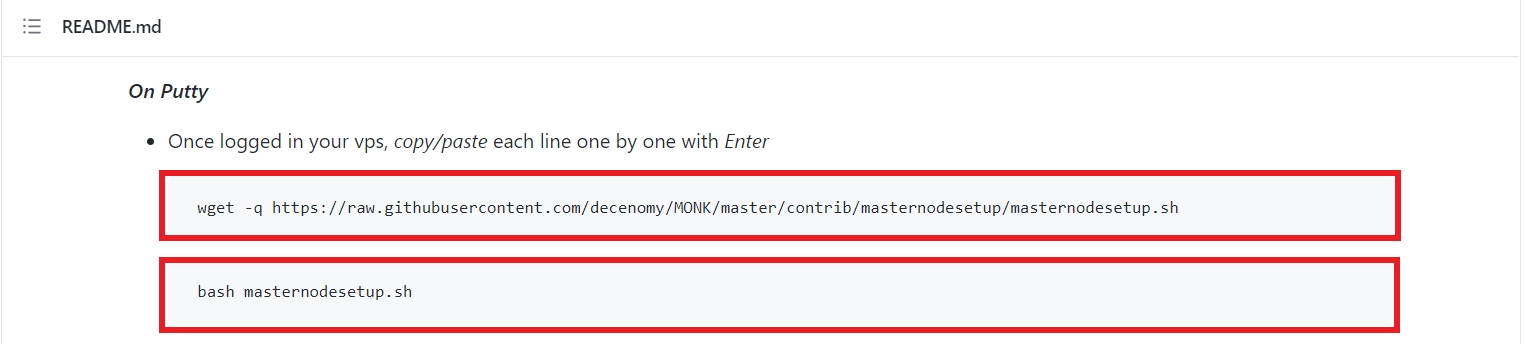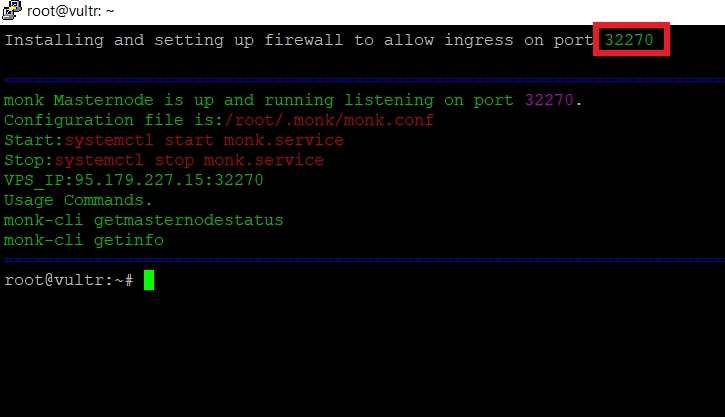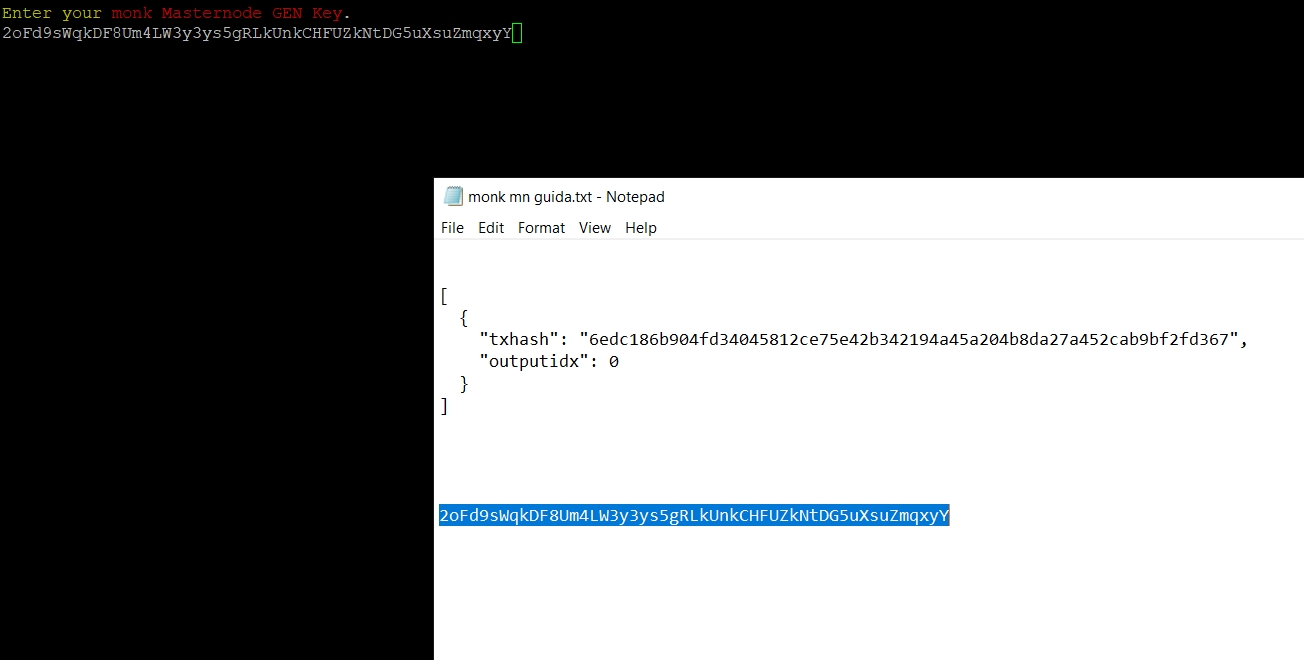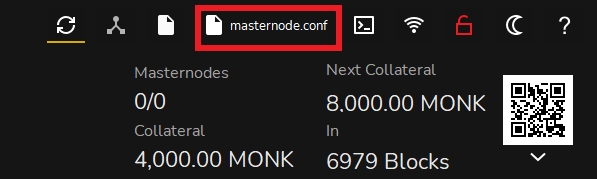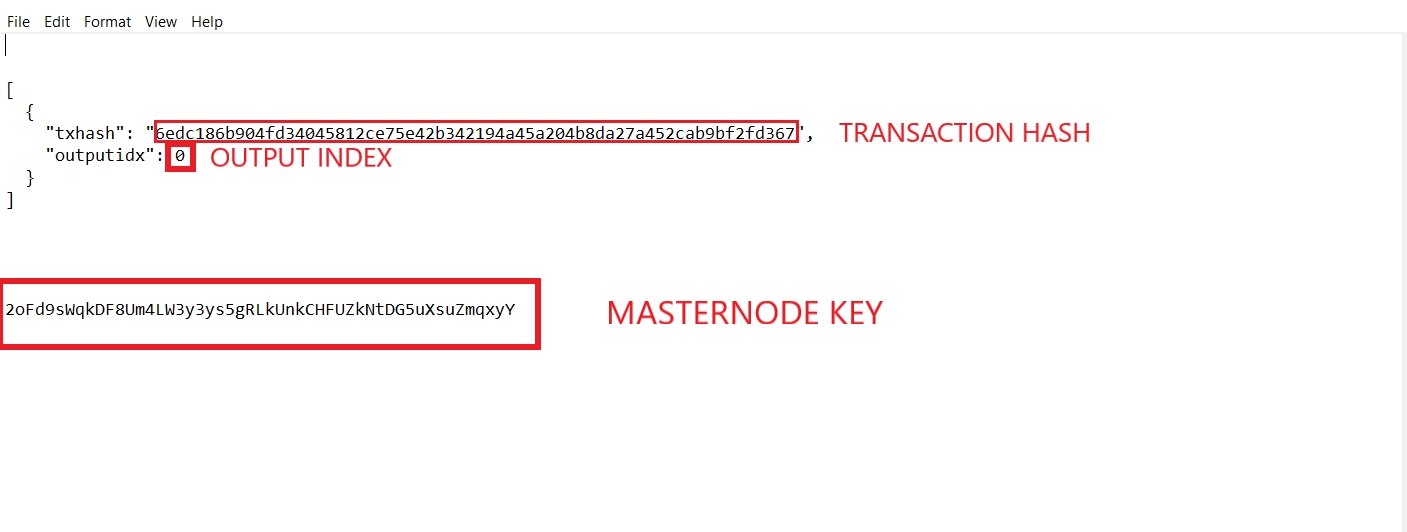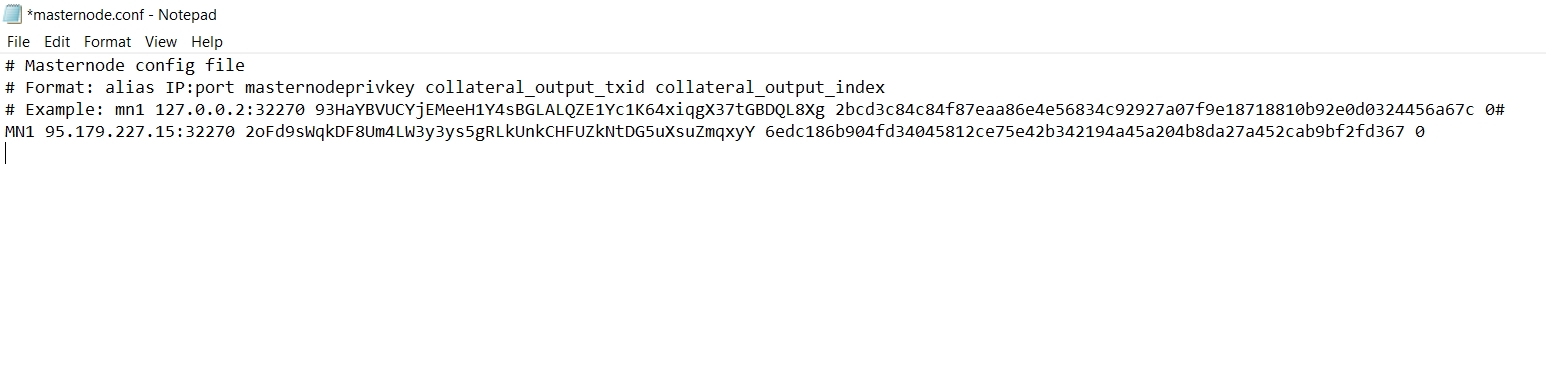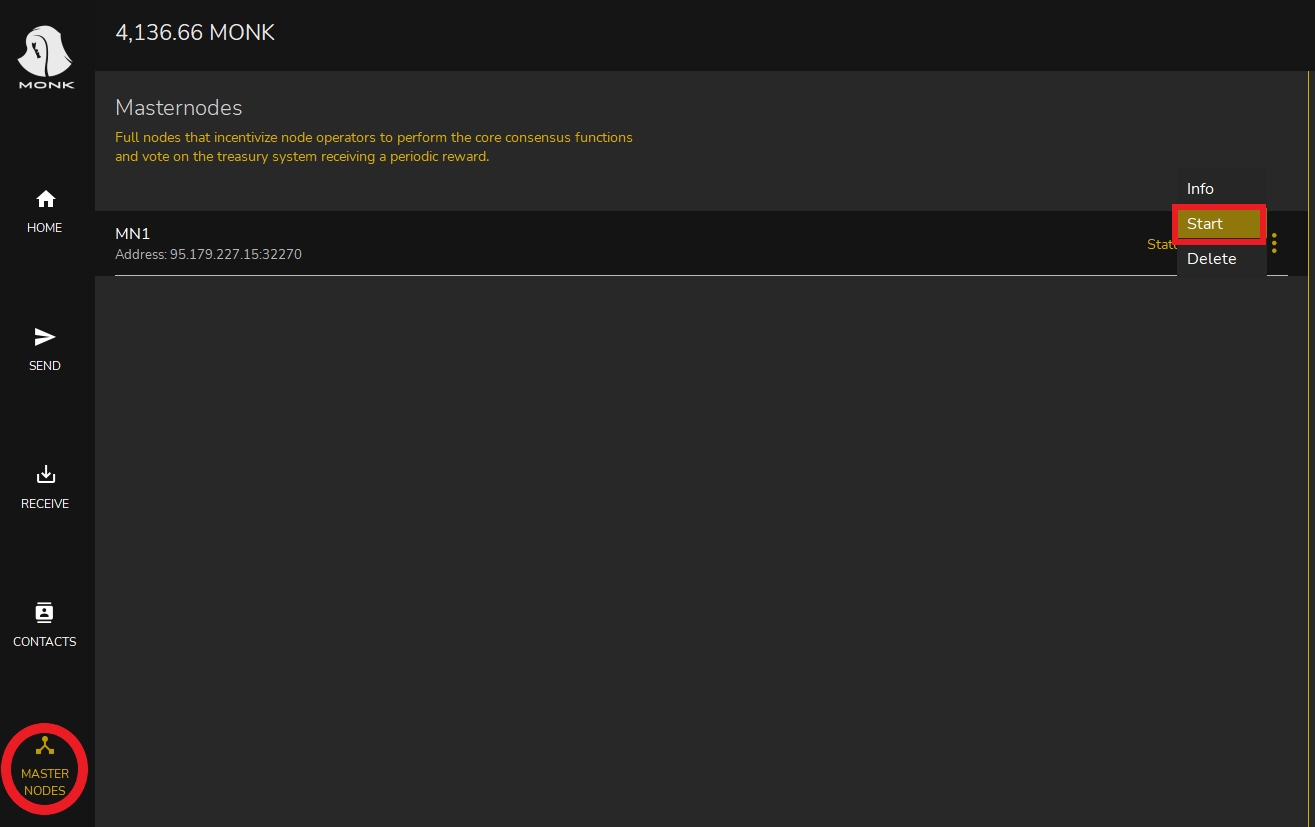Loading...
Loading...
Loading...
Loading...
Loading...
Loading...
Loading...
Loading...
Loading...
Loading...
Loading...
Loading...
Loading...
Loading...
Loading...
Loading...
Loading...
Loading...
Loading...
Loading...
Loading...
Loading...
Loading...
Loading...
Loading...
Loading...
Loading...
Loading...
Loading...
Loading...
Loading...
Loading...
Loading...
Loading...
Loading...
Loading...
Loading...
Loading...
Loading...
Loading...
Loading...
Loading...
Loading...
Loading...
Loading...
The following documentation aims to assist DECENOMY users in effectively utilizing the explorer and taking full advantage of its benefits.
A blockchain explorer is a web based tool that enables users to search and view the transaction history of a particular blockchain network in a user friendly way. It provides a graphical interface for accessing and analyzing all the transaction data stored on the blockchain.
The explorers play a vital role in analyzing the health and transaction history of a blockchain network. They offer a comprehensive and transparent view of the network's transactions, allowing users to track and trace the flow of cryptocurrency across the network. This makes them an essential tool for researchers, investors, and anyone interested in understanding the inner workings of a blockchain network.
https://explorer.decenomy.net/coin
Note: change the path parameter (coin) to a Decenomy ticker coin always in CAPS example: https://explorer.decenomy.net/SAPP
How to use the masternode tab from DECENOMY Explorer
This section provides detailed information about a specific masternode in the blockchain.
" IP Address " Shows the IP where the masternode daemon is currently running. " Status " Indicates whether the masternode is running and connected to the blockchain properly. " Last seen " Displays the last time the masternode was seen on the network; this ping happens every two hours or more. " Pubkey " Shows the wallet address of the masternode. " Protocol " Displays the running wallet protocol of the masternode. " Last paid " Shows the last time the masternode received a reward. To search for specific information related to masternodes on the network, the search box on the left can be used to query the explorer by IP, Status, Pubkey, and Protocol.
How to use the latest blocks tab from DECENOMY Explorer
The Latest Blocks and Latest Transactions tabs contain the same information as presented in the Overview tab, in what information is related.
The information displayed in the top squares is the same as Section 2 of the Overview tab, which contains masternode statistics. Similarly, the content of the blocks shown can also be found in Section 3 of the Overview tab.
Upon selecting a value such as a block height or hash, the user will be directed to the block detail screen. If you would like more detailed information, please follow the guide on Search by Block and/or Hash.
Welcome to DECENOMY Tutorials, your ultimate guide to navigating the world of masternode and proof of stake cryptocurrencies projects.
In this tutorial series, we'll explore the ins and outs of Decenomy's masternode and proof of stake features, helping you to optimize your digital asset management. With step-by-step guides and expert insights, our tutorials are designed to equip you with the knowledge and tools you need to succeed in today's fast-paced crypto landscape. Whether you're a seasoned user or just getting started in the world of digital assets, our tutorials will help you unlock the full potential of Decenomy's cutting-edge technology. So let's dive in and explore the exciting possibilities of masternodes and proof of stake with Decenomy!
How to use the network tab from DECENOMY Explorer
This tab provides a useful function for establishing additional connections to the network, which can improve the connectivity of our wallet.
Clicking the "Node List" button will display information for the addnodes.
This feature can be particularly helpful if your wallet requires better connectivity to the network. For more detailed instructions on how to use addnodes, please refer to our guide following this link
How to understand the Address information from DECENOMY Explorer
ch box can be found in all tabs, allowing for precise queries on the explorer.
After utilizing the search box to obtain more information regarding a specific wallet address or clicking on the address presented on transaction details (as outlined in the guide ) the user will be redirected to a screen similar to the following:
" Height " Refers to the block height at which a transaction containing the queried address occurred. " Timestamp " Exact date and time when the transaction event occurred. " Confirmations " Indicates the number of times the transaction has been confirmed on the blockchain by the time of the query. " Tx ID " The transaction ID " Amount " Shows the number of coins that were moved in the transaction. The field is color-coded to indicate whether the transaction resulted in a credit or debit to the wallet. " Balance " The balance the wallet has after the transaction happens.
Proper file installation and user ID creation for secure environment deployment.
The installation of the files provided by this script has been done properly, taking into account the best security practices. As a result, the files are not installed at the root level, as is common with similar tools. Instead, each instance of the coin installation will create its own user ID on the Linux system files, with the coin name serving as the identifier for the deployment location of the respective coin blockchain files. Please note the exact file locations using the coin sapphire as an example.
In case you need to have access to the mentioned directories and files via a terminal, please follow the next steps:
This documentation is intended to provide information on the available methods to extract data from DECENOMY Explorer using its API.
Being a public API, there is no need to use any kind of authentication.
reports plain text. reports more info in detail.
https://explorer.decenomy.net/api/v1/coins/coin/
https://explorer.decenomy.net/api/v2/coin/
How to use the overview tab from DECENOMY Explorer
The Overview tab serves as the landing page for each coin when accessed via a breakdown link. This page contains the essential information required for daily use.
The detailed descriptions of each section, marked and numbered in the image above, will provide a comprehensive understanding of every component.
The information presented in this section belongs to the masternode statistics of this coin. All coin-related data is automatically gathered from the blockchain. Price values are sourced from external cryptocurrency price trackers.
This section provides a brief reference to the last 10 blocks of the blockchain. Users can adjust the number of blocks displayed by selecting different queries from the 'Per page' box selection located in the top right corner.
Dynamic Menu Structure Based on Coin Selection and Installation Status
Since this script serves the needs of all DECENOMY coins, the first screen of it is based on the selection of the coin we want to manage. Only after the previous step, more options are available, always taking into account whether the coin is already installed in the system or not. Full option availability only after the coin is installed.
List of masternodes in multinode list
Add masternode to multinode list
Delete masternode from multinode list
Wallet Statistics
Reload Information
Wallet Management
Masternode Statistics
Reload information
Masternode status complete info
Masternode on explorer
Wallet management
Update wallet
Apply bootstrap
Clean peers and banlist
Connections management
Restart service
Delete wallet
Update this script
File System
Others
To obtain more details about a specific transaction, the user can select the Tx ID on this screen, which will provide access to a more detailed view with additional information. For further in-depth information, please refer to the guide.
The information provided in this section is easily understandable. It is important to note that there is an option to download the bootstrap for each coin. Simply click on the 'Download' button, and a *.zip file will be transferred to your device. For additional assistance regarding bootstrap, please refer to the bootstrap documentation following
This section provides detailed information about the coin specifications of the blockchain. Users can also access this information directly from the GitHub repository of the coin or the Coins section of this documentation by following this
$HOME directory
/home/users/
-
Directory of user ID
/home/users/userID/
/home/users/sapphire/
Wallet files location for user id
/home/users/userID/.coin
/home/users/sapphire/.sapphire
Daemon location
/usr/local/bin/
-
Service files directory
/etc/systemd/system/
-
To enter in userID
su - userID
su - sapphire
To logout from userID
exit
exit
coin
string
should be replaced by the coin ticker, always in caps
Required
blocks
string
Last 30 blocks - blockhash tx / / blocktime / height / confirmations
Optional
transactions
string
Last 30 blocks - blockhash / blocktime / height / tx / confirmations / recipients / amount
Optional
peers
string
Full information of peers available
Optional
masternodes
string
Full information of each masternode in the network
Optional
info
string
Wallet and blockchain information
Optional
masternode/count
string
Total number of masternodes connected in the network
Optional
status
string
Status of blockchain based in last block received
Optional
burnaddresses
string
Burn address Information
Optional
coin
string
should be replaced by the coin ticker, always in caps
Required
getblockcount
string
Plain block count, just the block number value
Optional
getmoneysupply
string
Circulating supply - It will output just the number value of the total supply minus the locked supply
Optional
getlockedsupply
string
Locked supply - It will output just the number value of the locked/burned supply
Optional
gettotalsupply
string
Total supply - It will output just the number value of the circulation supply plus the locked supply
Optional
One-stop solution for DECENOMY masternode management
This script was created to manage all coins related to DECENOMY, making it easy to handle masternode multinode installations and maintenance. With this tool, it's possible to:
Easily manage the masternodes multinode of different coins in each system
Track the status of your wallet
Check masternode status with Explorer
Perform maintenance tasks such as wallet updates, bootstraps, and connection management
The script will always have the latest wallet coin versions available as soon as they are released on each Github repo, which is handy and avoids the need to re-release the script each time.
The script was designed to be installed on pre-purchased Virtual Private Servers (VPS) running a Linux distribution. To install and run the script for the first time, copy and paste the full command below into a terminal prompt with root privileges:
wget -q https://raw.githubusercontent.com/decenomy/mnscript/main/decenomy.sh && bash decenomy.sh
After the first run, the script will convert the file " decenomy.sh " into an executable file named decenomy. Therefore, the user can simply type the following command at the terminal prompt to run the script the next time:
./decenomy
This aligns with our commitment to providing a simple and user-friendly experience with this tool.
A tutorial on how to easily install and deploy a Masternode using this DECENOMY Multinode Script can also be found on this website, please follow the link - Masternode Multinode easy deploy
The code of this script is available on our GitHub in a specific repository
https://github.com/decenomy/mnscript
How to understand the Tx ID information from DECENOMY Explorer
The search box can be found in all tabs, allowing for precise queries on the explorer.
After utilizing the aforementioned search box to obtain more information regarding a specific transaction ID, or when clicking on the transaction value presented on block details ( please check Search by Block and/or Hash guide ) the user will be redirected to a screen resembling the following:
This screen displays comprehensive and detailed information about the events that took place in this specific block, on this specific transaction.
This section provides cross-information about the transaction ID, including the block height to which it belongs, as well as the hash and time of that particular block height.
The " Sending Address " indicates that it was a reward transaction created, taking into consideration the nature of the coin, POS/MN. The " Recipients " section indicates that the address receiving the 280 SAPP was a stake reward, while the address receiving the 520 SAPP was a masternode reward. Further confirmation of these values is explained in the next section.
To provide some context for the information presented, it's important to briefly explain the staking process. In this process, a certain amount of inputs with a specific value are ready to stake a block. Once staked, the input that earns the reward is compounded with its previous amount and the stake reward value.
In the " Input Details " section, it's indicated that the input with an amount of 11214 SAPP was staked in this block. After the stake, the same input with the same address now has a compounded value of 11494 SAPP, as shown in the " Output Details " section.
It's worth noting that in some cases, a wallet can stake and split one input into multiple inputs, as seen in the example presented in the following board.
The wallet in this case staked with an input of 44699 SAPP and compounded it into a new input. At the same time, it split this new input into four others.
By referring to sections 2 and 3, it is always possible to gain insight into the reward value that a stake and a masternode receive, as well as what happens when an address stakes.
This type of transaction is a breakdown of a coin transfer and is not related to any reward earned from a masternode or stake.
The " Sending Address " indicates that the transaction used a combination of 5 different wallet addresses to transfer the desired value. As for the "Recipients" address, it appears that the user wanted to transfer precisely 5112 SAPP to one address while sending the remaining amount of 1.9078 SAPP to another address. It is important to note that this value already takes into account the deduction of transaction fees.
Breakdown of the important areas in the screen
To provide a more detailed understanding of this tool, it would be helpful to explain how the information is organized on the screen. This will make it easier for users to understand the documentation and how to use the script.
This refers to the version number of the script that is installed and currently in use.
This area displays a section tree to help the user understand where they are in the script menu. It will also serve as a useful reference in case of support needs, allowing easy navigation to the same screen.
This is the current menu title or a brief description of the screen that is currently displayed. It will always display the selected coin after this action is performed.
All the information necessary for the operation of the screen, as well as the options available.
Each screen will have its own set of options to enter.
How to understand the Block and Hash information from DECENOMY Explorer
The search box can be found in all tabs, allowing for precise queries on the explorer.
After utilizing the aforementioned search box to obtain more information regarding specific block information, or when clicking on the block or hash value presented on block details ( please check Latest blocks guide ) the user will be redirected to a screen resembling the following:
This board is dedicated to displaying block details, such as the hash and block height, as well as the number of confirmations the block has at the time of the query. Additionally, it includes information on the number of transactions that occurred in that block and the creation date of the block.
This section provides detailed information about the three transactions listed in Section 1. By selecting one of the transaction IDs, users can view its content in more detail. For more detailed information, about how to understand the transactions ID tab, please follow the guide on Search by Tx ID to learn more )
Script option detailed
One place to manage everything related to multinode.
This section lists all the multinodes already installed in the system, taking into account the previously selected coin.
The multinode result is always sorted by the alias and then by the masternodeKey.
This option allows you to add new multinode configurations and view those that have already been created or are currently being created.
It displays the same information as the previous option for listing multinodes.
This is a guide to help you easily understand how to fill out the multinode file.
The multinode information must be entered in steps. First, the alias is requested, and then only the masternodeKey is requested. In this last step, the key can be entered manually or generated automatically by pressing the Enter key.
This screen also shows the previously introduced alias as a reference.
This is an easy way to delete previously introduced multinode information.
Each line is numbered, making it easier to select the exact information to be deleted. After the selection is made, a confirmation screen is displayed and upon confirmation, the screen is updated with the final information.
Script option detailed
When selecting [3] Stats Wallet and masternode, a screen will appear with options to choose the desired type of statistics.
A comprehensive overview of all the information needed to keep track of the wallet associated with the masternode.
The wallet version is displayed in this section, which shows the latest version presented on the GitHub repository of the coin being managed, as well as the version currently installed on the user's system.
A more detailed check is provided to give an overview of the installed wallet and its performance:
The protocol version number of the running wallet.
The number of incoming and outgoing connections, providing an overall report on connectivity with the network.
Whether or not the wallet is synchronized with the blockchain.
The last block the wallet captured from the chain.
Using the latest block available on the explorer, the script pings the Decenomy explorer to get the exact hash of that block. The same procedure is done with the wallet, using the same block number used to ping the explorer. Ideally, the results should match. If they don't, we can easily identify a possible fork state of our wallet (or the network).
The "Reload Information" option is a simple action that refreshes the screen content to provide up-to-date information. This option can be selected as often as necessary.
If any of the reported information is incorrect, the "Wallet Management" option will be useful. It takes the user to another screen with numerous options for managing the wallet. This option is also available directly from the "Coin Selected" menu.
Detailed information about masternodes running in the system
Multinode Status Displays information about the entire broadcast of the multinode
Masternode Status Retrieves information about each masternode and reports its status on the network. Status: 4 is the default to report that it is running correctly.
This option is a simple action that refreshes the screen content to provide up-to-date information. This option can be selected as many times as needed.
Classic view of each masternode, with more detailed information about its status in the network
This option will ping the Decenomy explorer using the VPS IP to check if the masternode is actually running and broadcasting information to the blockchain. This process and the information provided will help avoid the need for the user to check the explorer themselves, making this tool the only place needed to check the real state of the masternode.
If any of the reported information is incorrect, this option will be useful. It will take the user to another screen with numerous options for managing the wallet. This option is also available directly from the "Coin Selected" menu.
Script option detailed
If you select [5] Others, a screen appears with random options that are not suitable for other menus.
This option can be used in case of a script update. The script will assist the user by reading the latest version presented on GitHub and currently installed on the system (the version in use). The user will then be prompted to decide whether or not to upgrade. ( The same menu can be accessed directly from the main menu option number 18 )
Important information about the file system and file location related to the environment base described earlier.
Dynamic results according to what is installed in the system.
This menu has a dynamic result depending on what is installed in the system. If the coin masternode is not installed, you will be prompted to install it, as shown in the image below.
The master node installation process will display information about the current step. It is unlikely that the installation will get stuck, although the screen may appear frozen or the process may appear to have stopped. It is advisable to wait for some time before abruptly terminating the process. For reference, the complete automated process is shown in the image below.
Once the installation is complete, the coin selection screen for the installation will no longer be available and the coin selection screen will now be this one:
As you move forward in the script, everything is related to the coin selected in the main menu. In this case, it is Sapphire. Moving forward in the script, everything is related to the coin selected in the main menu. In this case, it is Sapphire.
This option will reinstall the masternode wallet.
All the tasks related to the multinodes can be performed within this option. The available options are List, Add, and Delete.
This option will open the menus to view the statistics of the wallet and the statistics of the masternode.
A handful of wallet management tools such as wallet update, bootstraps, peers management, addnodes, restart service, and delete wallet will be available in this option.
Script option detailed
When selecting [4] Wallet management, a screen will appear with options to fully manage the masternode wallet.
Similar to the "Wallet statistics" options we checked earlier, the wallet version from Github and the wallet installed in the system will be displayed on the screen before confirming to update the wallet. This method will not destroy the already set masternode; it will only change the binaries related to the wallet and restart the service (not the masternode). Such a process is useful in case of a mandatory wallet release or any other wallet release that needs to be updated.
This option downloads an official bootstrap from the Decenomy Explorer and replaces the existing files with the newly downloaded ones. The bootstrap is used in cases where a fast sync is needed or when a fork in the wallet is detected. It's the safest way to quickly synchronize to the current blocks of the blockchain in question. This method does not destroy the already set master node, it only changes the chain block related files.
In some cases of extremely poor connectivity, it may be necessary to clean certain files such as peers.dat and banlist.dat. This option will perform this process and restart the wallet service. This method will not destroy the already set masternode; it will only clean the peers.dat and banlist.dat files.
This option runs the method for adding connections, also known as addnodes, to improve connectivity.
List of extra connections on the wallet This option lists the connections that were previously added.
Add connections to the wallet This option provides an easy method to add connections, along with a guideline to assist in the process. Please note that it's only possible to add one connection at a time. The connection to be added must have the following format addnode=188.40.85.215:45328 otherwise, it will not work properly.
Delete connections from the wallet This option provides an easy method to delete connections. You only need to type the number of the line (the number before the word "addnode") and press enter to delete it. Please note that it's only possible to delete one connection at a time.
Because several routines in this script have a built-in service restart, we recommend that you only use this feature for isolated scenarios, such as collateral changes or in the event of a service failure.
This is an easy way to delete the wallet. This method will remove all references to the wallet in the system as well as the masternode. Since the UserID is created each time the wallet is installed, it will also be deleted in this delete wallet routine. Once this process is complete, the coin select menu will appear as if the wallet for the selected coin had never been installed.
Addnodes are network addresses of nodes that can be added to a DECENOMY cryptocurrency wallet configuration file to enhance its connectivity with the network.
In case we have problems connecting our wallet to the blockchain we need addnodes (peers).
In this guide, we will explain in a few simple steps how to add peers to your wallet.
First of all, let's open our wallet (in our case Sapphire)
Now we go to the top right and we will see the configuration file icon (in our case sapphire.conf).
As seen in the following picture
Now click on the configuration file icon to open it.
In case Windows asks us which program we want to use to open it, it is advisable to choose Notepad.
Then we click on the coin to access the "Overview" page.
As we can see on the next screen, we can choose "Network" from the left menu.
Now we choose from the list the option that corresponds to the version of our wallet (in this case 1.5.2.1)
The version of our wallet can be found at the bottom left when the wallet is opened.
Now we click on the "node list" button next to our preferred wallet version, this window will open and we copy the addnodes.
We go back to the Notepad to paste the addnodes.
Now we can save and close the configuration file as seen in the picture below:
Once this is done, we close and restart our wallet to apply the changes. Now our wallet is ready to be used!
In this guide, we explain the main functions of using Decenomy cryptocurrency wallets.
So let's open our Decenomy wallet (in this case the Sapphire wallet).
Now we are going to explain the following functions step by step
Home
Send
Receive
Contacts
Masternodes
Settings
Home
On the "HOME" window, we can see the following:
Total (the total of the coins owned)
Available (the total amount of coins that can be spent)
Locked (the total number of coins locked in the Masternodes)
Immature (the coins that do not yet have enough confirmations to generate staking)
Pending (coins received in unconfirmed transactions)
The HOME window also provides transaction history and a means to filter the results:
All (you can see all transactions)
Received
Sent (transactions sent)
Mined (coin mined or generated through mining)
Minted (coin generated by staking)
MN reward (coin generated by the masternode)
To yourself (transactions sent to ourselves)
Through this filter, we can only view the transactions that interest us.
Beside the filter is the dropdown menu for sorting. We have the following options at our disposal:
Date desc (from the most recent to the oldest transaction)
Date asc (oldest to newest)
Amount desc (from largest to smallest transaction)
Amount asc (from smallest to largest)
On the far right section of the HOME window, we can see the following:
Synchronized Block (shows us the status of the wallet synchronization)
Staking active (indicates if staking is active)
Staking disabled (staking is disabled)
sapphire.conf (used to open the wallet configuration file)
masternode.conf (used to open the masternode configuration file)
Debug Console (to manually give commands to the wallet)
Active connection(s) (the active connections in our wallet)
Unlocked Wallet (used to unlock the wallet for any operation)
Lock Wallet (used to lock the wallet)
Staking Only (the wallet is unlocked only to allow staking)
Dark Theme (used to switch from dark to light theme and vice versa)
FAQ (frequently asked questions about the wallet)
All visible (used to reveal or hide wallet details)
Total Hash Rate (the total hash rate of the blockchain in question)
Masternodes (shows the number of masternodes created and if they are running or not)
Wallet Hash Rate (hash rate of wallet when staking is active)
Collateral (value of current collateral)
In this section of the HOME window, we find the statistics of both staking and masternode rewards.
On the Send window, we can see.
SAPP address or contact label (where we enter the recipient address )
Amount (to enter the amount of coins to be sent)
Address label (optional field, if the address is in our contact list the label will be displayed)
Customize Fee (this option is used to customize our transaction fee)
It is advisable to use this option only if you are an expert user.
Clear all (used to clear the fields seen previously)
Add recipient (used to add additional recipients)
As we can see, a field has been added where you can enter both the address and the number of coins for a second recipient of our SAPP.
On the right, we find three dots where there is the option to add or remove this address from the contacts.
Send (used to send the coins)
Coin Control (used to select the inputs to spend and to block or unblock them)
Change Address (to select a custom change address)
Open URI (used to open a payment request from the web)
Amount (the sum of the coins of the selected inputs)
Quantity (the number of inputs selected)
Fee (the preview of the transaction fees)
By clicking on the checkbox you can select or deselect the inputs that will be spent in our transaction.
Pressing OK confirms the changes made.
This is used to customize the address for receiving the unspent coins when we transfer our coins.
It is used to open a payment request from the web.
Reset to default (is used to cancel all changes made)
QR (the QR code associated with our SAPP receiving address)
Add Label (used to assign a label to a generated address)
Generate Address (used to generate a new address)
Copy (to copy the address)
Create Request (used to generate a QR to request a payment)
My Addresses (list of our addresses)
Amount (insert the coins we want to request)
Label (label to be associated with our payment request)
Description (optional comment)
Generate (used to generate the QR code)
by Label (order by label)
by Address (order by address)
by Date (order by date)
Add new contact
You can save a contact
On the masternodes window, we can check the status of our masternodes and access some functions for their control.
Info (used to see the information of your masternode)
Start (to start the masternode)
Delete (to delete the masternode)
Reload ( used to reload masternodes)
Create Masternode Controller (used to access a guided configuration of your masternode)
Start Inactive/s (to start only inactive masternodes)
Here are some of the masternode states
ENABLED: Your masternode has been enabled and is running on the network
ACTIVE: Your masternode has been activated and is running on the network
NEW_START_REQUIRED: Your masternode needs to be restarted. Go to your local wallet and start your masternode
EXPIRED: Your masternode is not on the network. Simply restart the alias and wait 15 minutes. If that doesn't work, set up your masternode from scratch using a new transaction ID
REMOVE: Your masternode is down and removed from the network. Simply restart the alias and wait 15 minutes. If that doesn't work, set up your masternode from scratch using a new transaction ID
Wallet Data (access wallet features)
Tools (access some utilities)
Options (generic wallet settings)
Debug (access console and repair options)
Help (frequently asked questions)
Wallet (from this section you can back up your wallet or change your password if encrypted)
Export Accounting (you can export the transaction history or your contacts in Excel format)
Sign / Verify Message (from this section it is possible to sign a message to prove that you are the owner of an address, or to verify a signed message)
BIP38 Tool (in this section it is possible to encrypt or decrypt a private key address pair)
Main (generic wallet options, for example, such as automatic start when the PC is turned on
Wallet (from here you can change some connectivity options or staking settings)
Display (you can change the language, the number of decimal units visible, or hide the staking graph)
Information (wallet information such as synchronization status, number of connections, and wallet version)
Console (used to access various wallet control commands)
Console input (here you can type the desired command)
Below we list some of the most frequent commands
help (a command that shows us the list of all available commands)
getinfo (show wallet information such as version, protocol, blocks, and connections)
listtransactions (show a list of the most recent transactions)
addnode (to add new peers)
createmasternodekey (to generate a new masternode key)
getmasternodeoutputs (to see the list of eligible transactions to start a masternode)
setstakesplitthreshold (used to divide your coins to optimize staking)
Wallet Repair
Salvage wallet (try to recover private keys from a corrupt wallet)
Rescan blockchain file (search for missing transactions in the entire blockchain)
Recover transactions 1 (recover transactions from the blockchain while keeping the metadata)
Recover transactions 2 (recover transactions from the blockchain without keeping the metadata)
Upgrade wallet format (update the wallet.dat to the latest format)
Rebuild index (rebuilds the blockchain indexes)
Delete local blockchain (deletes all local blockchain files to synchronize the wallet from scratch)
Rewind blockchain ( reverse the blockchain to the last checkpoint)
Rewind blockchain to last week ( reverse the blockchain to the last week)
FAQ (opens a new window of frequently asked questions
About SAPP (Opens a new window with information on the software)
All DECENOMY coins use the same base code (DECENOMY standard wallet). So this guide is valid for all DECENOMY coins!
The wallet update process involves installing the latest version of the wallet software provided by the DECENOMY development team.
This is important to ensure that your wallet is up to date with the latest security features, bug fixes, and other improvements.
In this guide, we will explain how to update a wallet:
Let's start by opening the wallet, in this case, Sapphire, to verify the wallet version located at the bottom left of the wallet window.
We can check for updates through our official channels (Twitter, Discord, website, or directly on GitHub)
After we have verified that there is an update (in some cases the updates are mandatory otherwise the wallet will stop working) we have to download the latest version. For Sapphire, you can locate it on GitHub using the following link:
To access the latest version on GitHub, simply copy and paste the GitHub address into the address bar, as shown in the image below:
Once you are on GitHub, Click on the RELEASES link as shown in the image below:
This screen will appear:
Apparently, the latest version is v1.5.2.1, which differs from our current wallet version (v1.5.2.0).
Now, we need to select the appropriate version for our operating system, which, in this instance, is Windows. For Windows, you should choose the file named 'SAPP-1.5.2.1-Windows.zip'.
Once the file has been downloaded, we can go back to our wallet to close it.
Once this is done, go to the download folder and extract the zip file which contains the new version of the wallet as in the image below:
Once the file has been extracted we can copy "sapphire-qt" and paste it into the Sapphire wallet folder on our computer. This will replace the previous version.
An easy way to locate the Sapphire wallet folder is to find the "Sapphire Core" shortcut on our desktop. Right-click on the icon and select "Open file location" as seen in the image below:
Upon selection, you will be directed to the correct folder where you should paste the 'sapphire-qt' file. Confirm the replacement of the file, and you're all set to proceed.
Now you can start your wallet, which has been updated and is now ready for use.
Screen overview and detailed options
On this first screen, we can perform 3 different operations.
Select the coin we want to use
Update the script
Check which coins are installed on the system running this tool
Each coin is referenced by a number so that it can be used. Simply enter the number assigned to each coin in the prompt below and press Enter.
This option can be used in case of a script update. The script will assist the user by reading the latest version presented on Github and the version currently installed on the system (the version in use). The user will then be prompted to decide whether to proceed with the upgrade.
This feature provides an easy and fast way to determine which coin wallets have already been installed on the system through previous actions using this script and its own environment base.
Script option detailed
This option will perform a new installation of the masternode wallet in the system. This action will delete all previous files related to the previously selected coin. A warning screen will be displayed after selecting this option, informing the user about the upcoming steps related to the action.
Add a layer of security to your DECENOMY cryptocurrency wallet by creating a password-protected key.
First, let's open our wallet (in this case Sapphire). After this, as we can see in the image below, there is a padlock icon that is used to encrypt our wallet.
It is important to encrypt our wallets to ensure greater security for our coins.
Now let's click on the padlock icon and the following window will open. We recommend that you put a secure password that is not already used elsewhere.
It is important to take care not to lose this password because without the password it will no longer be possible to access funds.
Then we click the "OK" button
A further confirmation screen will open and we will click the ENCRYPT button.
Once this is done, a further confirmation window will open and the wallet will be closed to complete the operation.
Now we can restart our wallet for the encryption to take effect. You will be required to enter your password anytime you send funds or perform other operations that require it.
Method of quickly synchronizing a DECENOMY cryptocurrency node with the blockchain by downloading a pre-built copy of the blockchain database, also known as a Bootstrap file.
In case there are any synchronization problems with your wallet, it is useful to know how to use a bootstrap (i.e. an archive containing the blockchain files). It is highly recommended to backup your wallet.dat file before making these operations. If you don't know how please refer to our guide “How to make a backup on a USB stick” Done this, if your wallet is open you have to close it.
So now let's go to the site as in the image:
After that, we choose in the bar at the top the coin that interests us (in our case Sapphire), and we click on the link in the table below as in the image:
This takes you to the overview page of the coin in question. In our case, we got sent to the landing page of the SAPP coin.
NB: Alternatively, you can access the overview page of any Decenomy coin by choosing "Overview" from the menu on the far left of your screen.
What we have to do next is locate the "download" button as indicated in the image below and click on it to start downloading the bootstrap file onto your computer.
Once this is done we have to go to the taskbar (in this case Windows).
Type in the search box %appdata% and press enter.
Afterward, a screen containing multiple folders will appear, and you should select your specific folder (in this case, Sapphire) and click to open it.
See image:
Now we need to delete some folders and files, as highlighted in the image: it is important not to remove the "wallet.dat" file and the "backups" folder.
Once this is done we will see the folder as in this image:
Now we can go to the downloads folder to extract the files from the previously downloaded bootstrap. As in the picture:
So let's copy the folders as in the image:
Then we paste the files into the AppData \ Sapphire folder (where we previously deleted the files and folders).
As in the picture:
Now as we can see in the next image there are the folders that we have just extracted
We can then restart the wallet (in this case Sapphire) to check the status of the synchronization.
In the box at the top right, you can see the status of the wallet synchronization.
If your wallet has been lost, stolen, or damaged, restoring a backup is the only way to recover your funds. In this guide, we provide a general overview of the steps required to perform the operation
First of all, we insert our USB stick into the PC. After that, we open the USB stick folder and navigate to the backup file.
Let’s now copy the file
After that, we have to navigate to the wallet data directory located in %appdata% as shown in the picture (Windows 11).
We can now open the coin’s folder we are looking for (in our case Sapphire)
NB The file name must always be wallet.dat so we need to rename the old one first.
We can now paste the file we copied previously from the USB stick
As a final step, we rename the file to wallet.dat
The wallet is restored and we can start our Sapphire wallet.
NB: As mentioned earlier, make sure the wallet file name is wallet.dat, or else your wallet will not recognize it. Secondly, do not move or rename other files or data directories.
This tutorial explains how to easily install and deploy a Masternode using the DECENOMY Multinode Script. This script allows you to install more than one masternode of each coin on the same VPS.
Masternode collateral Valid collateral amount related to the current block as well as each blockchain specification. Please review the information presented on this website in the section. Within each coin information, the collateral values are listed below on the Rewards Breakdown Board
Local Wallet An installed wallet is required to handle the collateral. It can be downloaded directly from the GitHub coin repository. Please review the information presented in this docs in the section. Within each coin information, a Wallet Download link for that Github is provided.
VPS with UBUNTU 20.04 (preferable) A Virtual Private Server is required to keep the masternodes up and running with continuous and stable connections. It should be running the UBUNTU v20.04 Linux distribution installed.
Terminal emulator Tool needed to connect to the above VPS. The most commonly used one is Putty but other more modern options are also good and viable. An example in this case is Tabby
DECENOMY Masternode Multinode To easily install and manage your masternodes multinode. For more detailed information about this tool please see the information presented on this website in the section.
To get started, we need to install the on the purchased VPS. To install and run the script for the first time, you should copy and paste the following command into your terminal emulator after connecting to your VPS, with root privileges:
wget -q https://raw.githubusercontent.com/decenomy/mnscript/main/decenomy.sh && bash decenomy.sh
Note: After the first run, the script will convert the file " decenomy.sh " into an executable file named decenomy. Therefore, the user can simply type the following command at the terminal prompt to run the script the next time: ./decenomy Your terminal emulator will display a screen like the one shown below:
Leave the terminal emulator in this state so that you have access to the VPS IP shown above, which will be used in the next step for the Local Wallet.
Once the collateral is created, please open the masternode.conf file by selecting the icon in the upper right corner and using your preferred text editor.
The contents of the file will always be organized in the same order.
Example: mn1 127.0.0.2:45328 P3HaYBVUCYjEMeeH1Y4sBGLALQZE1Yc1K64xiqgX37tGBDQL8Xg 2bcd3c84c84f87eaa86e4e56834c92927a07f9e18718810b92e0d0324456a67c 0
Format: alias IP:port masternodeprivkey collateral_output_txid collateral_output_index
For the next step, we will need the masternodeprivkey information, which is different and unique for each masternode collateral created. In this example, we will have three masternodeprivkeys for each of the three masternode collaterals created.
At this point, we should already have: - A local wallet with sufficient funds that has created the necessary collateral. - A running wallet on our VPS with the masternodeprivkey entered in the multinode list. This information comes from the local wallet. On the terminal emulator, on the script side, follow the instructions: Coin Selected - Wallet and masternode stats - Masternode Statistics We should be able to see the following information, indicating that three masternodes have been created, but are still disabled:
When we reach this point we can go back to our local wallet and start the masternodes by clicking on the "Start all" button. Note: If you are adding more masternodes to those already created and enabled, please use the three dots at the end of each masternode line and select "Start". Otherwise, the "Start all" button will reset your already enabled masternodes.
After executing the start command on the local wallet, if we reload the information available to our script running on the VPS, we can see that our masternodes have become active on the network.
Going deeper into the script, we can see the classic masternode report with status 4. To do this, select option 2, "Masternode status complete info". This will give us more detailed information about the status of our masternodes in the network.
Last level to check if the masternodes are active and running in the network we can go back to the screen and select option 3 - Masternode on Explorer. This will provide absolute proof that the masternodes are up and running on the network.
The masternodes are properly installed and active. As soon as they ping the network (approximately every 2 hours), their status will change to "ENABLED" and stay that way. At this point, the local wallet can be turned off without affecting the masternode rewards received, as they are tied to the blockchain and not the wallet's status. The VPS, however, needs to remain always on so that the masternode stays online for the network.
Staking on a Virtual Private Server (VPS) is similar to staking on a desktop wallet, but instead of running the staking process on your local computer, it runs on a remote server.
How to stake on a VPS
In this guide, we are going to explain how to stake on a VPS server.
This guide is for advanced users and assumes that you know how to safely use an Ubuntu server.
We assume that you will run all the commands as root user.
First, we need to connect to our server via SSH and download the wallet we want to install, from our official links on GitHub.
In this case, we have chosen KYAN.
We choose the Linux version and copy the link.
To download the wallet we use wget command.
wget https://github.com/kyancoin/KYAN/releases/download/v1.0.0.1/KYAN-1.0.0.1-Linux.zip
Now we copy the KYAN executables in /usr/local/bin folder to make them available as system command
cp kyanite* /usr/local/bin/
Let’s start the KYAN daemon and encrypt the wallet.
kyanited -daemon
kyanite-cli encryptwallet “YOUR-PASSWORD-HERE”
We can now create a system service to make sure our wallet will always run. nano /etc/systemd/system/kyanite.service
This command will open nano text editor where we paste the following.
[Unit]
Description=KYAN service
After=network.target
StartLimitIntervalSec=0
[Service]
Type=forking
Restart=always
RestartSec=10
User=root
ExecStart=/usr/local/bin/kyanited -conf=/root/.kyanite/kyanite.conf -datadir=/root/.kyanite
ExecStop=-/usr/local/bin/kyanite-cli -conf=/root/.kyanite/kyanite.conf -datadir=/root/.kyanite stop
[Install]
WantedBy=multi-user.target
We can now exit nano and save (ctrl+x, y, enter).
To apply the change we run this command systemctl daemon-reload
Now we need to setup the kyanite.conf file, we use nano again
nano /root/.kyanite/kyanite.conf
Paste the following lines in it:
daemon=1 server=1 rpcuser=kyanite rpcpassword=YOUR-RPC-PASS rpcallowip=127.0.0.1
staking=1
Save and exit nano.
The configuration is now complete and we can start the kyanite service and generate a new address.
systemctl start kyanite.service
kyanite-cli getnewaddress
While we wait for the wallet synchronisation we can transfer our funds to the address we just generated.
As the last step we need to unlock our wallet for staking. kyanite-cli walletpassphrase “YOUR-PASSWORD-HERE” 99999999999999 true
N.B. Coins need 600 network confirmations to start staking
You can verify staking status using the command below
kyanite-cli getstakingstatus
All the fields must return “true”
It is highly recommended to delete terminal history when we enter sensitive information like wallet passwords. It can be done simply using history -c command.
A fork in the context of blockchains is when changes are made to the blockchain's protocol which usually results in two separate versions of the blockchain.
Because blockchains are often updated to ensure security and embed new features, there is the need to be on the lookout for instructions on how to update your wallet if it's mandatory.
Failing to respond promptly to upgrades can result in your wallet being associated with the incorrect blockchain.
For example, you might have activated staking for a Decenomy coin, and in a short period, you realize you have received an outrageous amount of staking rewards.
In such an instance, there is a possibility your wallet might have been forked. This means your wallet is on the wrong chain and these rewards earned are useless. Once the issue is resolved, these rewards will not show in your wallet as they aren't real.
Once you suspect a wallet fork, the following steps will help you to confirm if it's truly a fork. We will use SAPP for demonstration purposes.
Open your wallet and go to "SETTINGS", then select "Debug". Next, you choose "Information" from the dropdown menu. We then navigate to the "Blockchain" section on the left side of the screen.
The information of interest is: 1. Current number of blocks: 2360341 2. Last block hash: 616851ded4d975e3dc331a0ecf894bd5814a4b27aaf5e46118bd1adf8e8b8b0d
On the SAPP explorer, we compare the "Current number of blocks" and "Last block hash" from the wallet to ensure they match.
If we confirm the block hashes of both the wallet and the explorer are the same, then our wallet is on the right chain. However, if the hashes are different, then it indicates a fork.
NB: In some cases, it is preferable to use previous blocks in our wallet as bases for the comparison. This is because new releases have self-fork management and the explorer takes a while to index. This causes a difference in the hashes when using the most recent block.
To check the hash of a specific block in our wallet, we do this instead:
Open your wallet and go to "SETTINGS". Next, we choose 'Debug' and then 'Console"
We use the command getblockhash with the block number we want its hash.
e.g., getblockhash 2360331
We get a response with the hash as shown in the image below:
We then have to compare the hash to that of the explorer to see if they match
Go to "SETTINGS" in your wallet. Select 'Debug' and then 'Wallet Repair'. Scroll down to the end
First, we start by selecting the "Rewind blockchain to last week" option
If it doesn't resolve the issue, we then proceed with the "Rewind blockchain" option. Hopefully, that should put your wallet on the right chain.
Backing up your wallet is an important step to ensure that you can recover your funds if something goes wrong with your device or wallet software.
One way to backup your wallet is to save a copy of the wallet.dat file on an external device.
First of all, we insert our USB stick into the PC and open our wallet (in our case the SAPP wallet), then go to the bottom left and choose the settings cog.
1 Settings
2 Wallet Data
3 Wallet
As seen in the image below:
Once this is done, as you can see in the image, the backup wallet menu will open, click on the folder icon on the right as in the image below:
After that, a window will open where we can choose the destination for our backup file
1 look for our USB stick and click on it to select it
2 let's choose a name for our backup
3 click on save
If the operation went well, this will appear:
If in case you need to restore your backup, the name to use will be "wallet.dat"
This process involves using a wallet client to hold a certain amount of cryptocurrency coins in a wallet and earn rewards by participating in the network's consensus process.
In this guide, we will explain how to stake our DECENOMY coins.
First of all, let's open our wallet (in our case SAPP). In order for staking to be active, our coins must have at least 600 confirmations (about 10 hours).
A second requirement is that the wallet is unlocked. To do this we can click on the padlock icon at the top right.
Make sure to choose the “Staking only” option!
Once this is done, the staking icon will activate. To be able to stake, the wallet must always remain open.
If staking is not activated, you can use the getstakingstatus command in the debug console to gain more insight into the root causes of the issue.
Updating a masternode collateral refers to the process of changing the amount of cryptocurrency used as collateral to operate a masternode.
Let's open our wallet (in this case Monk)
The collateral has increased from 4000 to 8000 Monk and apparently from the masternodes menu our masternode is missing.
We need to unlock the old collateral (the previously blocked 4000 coins transaction).To do this we go to
Send
Coin Control
Now a window will open, as we can see in the image the masternode transaction is labeled with a padlock icon.
We have to right-click on it and choose "Unlock unspent" from the list to unlock it.
Now we need to send a new 8000 Monk transaction to ourselves.
So
Click on Receive
Generate a new address
Modify the label (we use the name of the old masternode again in our case MN1)
Let's copy the address
Now let's go to the menu
Click "send"
Paste the address
Insert precisely 8000 in the amount
Click send
Now we click send to confirm the sending of the funds.
Now let's go back to the home screen and we can see that the payment to ourselves is confirmed after 6 confirmations (about 6 minutes).
Now let's go to the Debug Console and click on it.
The debug console will open where we have to enter the command below:
getmasternodeoutputs
Press enter to get the following information
hash of the transaction
outputidx
Let's go to masternode.conf and click on it.
This will open Notepad and we will need to replace the following:
hash of the transaction
outputidx
From the console we copy
hash of the transaction
outputidx
Let's replace them in Notepad. We the save the file after the changes and restart the wallet.
From the home screen
Click on masternodes
Click on the three dots and choose start
Now that the collateral is up to date, our node is ready!
This guide assumes you have an account and the coins needed to start a masternode in your local wallet. As soon as you log into ihostmn.com you will find yourself on the dashboard.
You will need to deposit a small amount via Paypal or cryptocurrency, to pay the monthly fees of your masternode (necessary to pay the hosting service offered by ihostmn.com) . Click on "Fund account" in the left menu to proceed.
Once the payment has been made, the funds will be immediately available in your account.
We can now click in the left menu on the “Masternode hosting” link. You will see all the coins available on the website, in our case we have chosen to run a MONK masternode. You can search MONK or any other coin using the search bar on the top.
Then click on the name of our coin, in this case, MONK, to proceed to the next screen.
As we can see, the name of the masternode, the transaction id (or collateral transaction), and the transaction index are required. Now we can move to our local wallet, where we have the 4000 coins necessary to create a masternode. (Do not close ihostmn website).
MONK requires 4000 coins to run a masternode (this value could change over time and it can be different for our other coins). Make sure to have a little bit more than 4000 coins to cover the transaction fee cost.
To create a masternode we need to send exactly 4000 MONK to ourselves, to do that we need to click on “Receive” in the left menu, generate a new address, and give it a name (for example MN1).
Click on the “Generate a new address” button, then click on “Edit Label” to assign a name to this address, preferably without blank spaces. In our case, it will be “MN1”. After that, we copy the address using the Copy button, we need it to send the coins to ourselves.
Once done we need to create the so-called “collateral transaction”. Click on “Send” in the left menu.
You will see three fields, in the MONK address field paste the address we just copied in the step before, in the amount field write exactly 4000. You will see the MN1 label filled automatically.
We now click on the “Send” button to send the collateral transaction. We need some minutes for the transaction to be confirmed and reach the required confirmation to be eligible as masternode collateral (15 confirmations or about 15 minutes).
We can now move to the debug console of our wallet to get the information requested by ihostmn.com. Click in the Settings menu (1), Debug (2), Console (3).
In the bottom bar type “getmasternodeoutputs” and press enter. If we make no mistakes, the command will generate an output like the following:
{
"txhash": "a6489efe528020ae21d6d693444bd0d2ee4555014ba4c709097008c7b59cbac6",
"outputidx": 1
}
We now have all the information we need to fill in on ihostmn.com!
Go back to the website
In the masternode name field we will use MN1 (our masternode label)
In the “transaction id" field we will use the “txhash” (the long string of numbers and letters)
In the “transaction index” field we will use 1 - the “outputidx” from the command above
Now click on the “Deploy” green button
You will see a Success message and you will be redirected to your dashboard. In your dashboard click on the MN Name link (MN1).
Here is the place where you can see the details of your masternode, and some other actions. What we need is the masternode.conf configuration line. Click on the “Copy masternode.conf text to clipboard” button to copy it.
We can now go back to our local wallet again. In the top right menu, click on the sheet icon (the fourth from the left) to open the masternode.conf file.
Move to the last line and paste the configuration line we just copied from the website. Make sure that the configuration string is in one line! (Do not break it in two or more lines).
Save and close the text editor.
Now close and restart your wallet. Once restarted click on the “Masternodes” button in the left menu. We can now see our MN1.
Click on the three small dots on the right, then press “Start” and press OK to confirm. Your node status will change to “ACTIVE” or “ENABLED”.
Depending on different factors, your node will start to generate rewards after some hours or days. Our masternode configuration is completed.
Enjoy your earnings!
Deploying a masternode on a virtual private server (VPS) involves several steps, including setting up the VPS, configuring the masternode, and verifying that it is running correctly
NOTE: This tutorial is just for those coins that still don't have multinode built in their code. Once they have it this tutorial will not come in handy and you should refer to instead.
NB: Each masternode needs a unique IP address, it is not possible to install 2 or more masternodes of the same coin on the same server.
If you want to make more masternodes of the same coin, you need different servers or IPV6 support.
To run a masternode with a VPS we must first install Putty if we use Windows.
So now let's go to the browser and type
(We will need Putty to connect to our VPS).
We are now on this page, so click on the link.
As in the following image
Once this is done we will find ourselves on the download page, and then we choose the download for our operating system (in this case Windows 64-bit x86) and proceed with the installation.
Now that we have Putty on our PC, we need a virtual private server (VPS).
To get our VPS we need to purchase it from a hosting provider.
In this guide, we are going to use Vultr.
We will need to create an account and use either our credit card or PayPal as a method of payment. Once we are done, will will have access to the control panel.
Now let's choose the "VPS" option under the 'New Order' section.
On the next page, we seletc the 'CLOUD VPS S' option
Next, we choose the server location, preferably one that is nearest to our geographical location. in this case, we chose London.
So we choose Server Type
64 bit OS
Ubuntu
18.04 x64
Once this is done, let's choose Server Size (which are the technical specifications of our VPS).
In our case, we are going to choose the option that costs $10/month and click on the "Deploy Now" button.
We need to wait for the server installation process to complete. As soon as it's ready, we click on our new server.
Now we will find ourselves on the Server Information page
At the bottom left, we find our credentials.
IP Address
Username
Password
We recommend that you save all the necessary data in a Notepad file because they will be used in the following steps.
Now let's go back and open our wallet (in this case Monk).
Once we have access to our wallet, we will need to create the collateral transaction by following the steps below:
We click on receive
We generate a new address
We need to modify its label (we have chosen MN1 and remember how we labeled it for later use)
We then copy the address
A Monk masternode currently requires 4000 Monk, which we need to send to ourselves, so:
Click on Send in the left menu
Paste the previously copied address
We input the exact amount for our masternode (in our case 4000)
We click send
We just created the collateral transaction!
After sending the coins to ourselves, we have to wait for 15 confirmations (about 15 minutes).
In the image below, we can see the transaction labeled MN1, payment to yourself.
Now let's go to the Debug console
We click settings
Debug
Console
In the debug console we have to type the following commands in the bar below
getmasternodeoutputs
createmasternodekey
The first command returns the details regarding our collateral transaction. Whereas the second command generates a masternode key.
Then we copy the result of the following commands. (save the information in a Notepad file).
Now we can open Putty (which we had previously downloaded).
And let's open the Notepad where we saved the server credentials.
We enter the IP address in the Host Name.
We click on open.
If this is the first time we connect to the server, click on accept as seen in the pictured
Now Putty will ask us for the username and password, let's go to the Notepad where we have saved the credentials and insert them.
log in as - root (press enter)
root@95.179.227.15's password: we enter the password
(while we type, nothing will appear. Do not worry it is normal and we press Enter).
We are now connected to our server (let's leave it open).
We click in the "contrib" folder.
Now we click on "masternodesetup" folder
Scrolling down the page we find these commands to insert on Putty.
After copying the first command on GitHub, let's go back to Putty and paste it and hit enter.
Now we do the same operation with the second command and hit enter.
The installation of the masternode will then start.
After a short time, we will be prompted to enter the masternode key that we generated and saved in a note file earlier.
Let's copy and paste it into Putty and press enter.
If everything goes well, we will see this message.
Remember that the port, in this case, is 32270 (we will need it in a later step).
You can see it at the top right in the next image.
While waiting for the wallet on the VPS to complete the synchronization, we can finish the configuration in our local wallet.
In our wallet, click on the masternode.conf icon.
The masternodes configuration file will open in which we must enter the necessary data that will be used to start the masternode.
We must enter the following data:
Name of the masternode (we had chosen MN1).
IP address and Server port (the IP address 95.179.227.15 which we got from the Vultr dashboard and copied to our notepad file. The port in this case is 32270 as we have seen earlier).
Masternode key 2oFd9sWqkDF8Um4LW3y3ys5gRLkUnkCHFUZkNtDG5uXsuZmqxyY (we saved a copy in a notepad file earlier in the tutorial).
Transaction hash 6edc186b904fd34045812ce75e42b342194a45a204b8da27a452cab9bf2fd367 (the long string of letters and numbers we saved earlier in the Notepad)
Output index 0
In the image below, there is a legend showing the last three steps.
Now all the above data must be inputted into the masternode.conf file. Ensure to carefully separate them with a space and without a new line.
NB: The IP and port must be separated by a colon.
We save the file, close the wallet, and restart it.
Now let's go to the left menu and click on masternodes. Then we start our masternode by clicking on the three dots on the right and then on start.
We now have our masternode running!
In today's digital age, cryptocurrency exchanges are the gateway to the exciting world of digital assets. Whether you're a seasoned trader or just starting your crypto journey, having a secure and verified exchange account is crucial.
These comprehensive guides are designed to walk you through the essential steps of creating and verifying your Birake account, depositing and withdrawing, and trading.
By the end of this tutorial series, you'll have a verified Birake account, ready to trade, invest, or explore the possibilities that the crypto market has to offer.
This guide will walk you through the steps needed to buy Decenomy coins on Birake.
This is the third tutorial from the series . We assume you have successfully by now. And most importantly .
From the top menu go to
Exchange
Then Show Markets
Once this is done, a search bar will open where we can filter by entering a coin name. In this case, we input SAPP (Sapphire).
Now click on the SAPP market to enter the market page with the buy and sell orders.
Now we can proceed with the purchase. We have 0.00076163 BTC available and can buy SAPP for this value in the SELL ORDERS table.
Now we need to click on the rows of the SELL table until the total of our order is equal to or greater than our Bitcoin balance. In our case, the second row of orders in the table gives us a total higher than our Bitcoins available.
So you have to click on the available balance to buy the equivalence of SAPP with our BTC balance.
Click on the Balance
Click on BUY
Now a window will open confirming the operation. Then click CONFIRM to place your order.
Head over to
Click on "Create Account / Login" from the top menu bar.
You will be redirected to the account creation page where you will have to fill out the form with:
Your desired Account Name
Email address
The password is already generated. You just have to copy and paste it into the "Confirm password" field.
Select the three checkboxes to confirm you agree to the terms. Then click on the "Create an account" button to complete the registration process.
We advise you to keep your password safe to avoid any difficulties accessing your account. Please store your password securely.
After successfully creating an account, it will be necessary to verify it with an identity document. This will enable you to deposit and withdraw funds.
Click on the profile icon at the top right corner of the screen and choose "Verification" from the list.
Existing users are also required to undergo a new KYC process with the new provider. Please click on the 'RESEND' button, and an email will be sent containing a link to complete the KYC process.
To continue verification, follow the email by clicking on the red verification button. Note that this notification is always sent to the email address you used when you first registered your account on Birake Exchange.
The KYC process verification requires a smartphone, so the necessary information will be introduced. If you are already following the previous instructions on this type of device, please ignore the next 2 points related to the phone number and you can jump directly to the privacy policy agreement. On the other hand, if you are doing this from any type of computer, please follow the phone number verification to continue your KYC session on the smartphone.
To initiate the KYC process, you will be required to verify your phone number.
Following that, you will receive an SMS on the provided phone number containing the KYC link. Ensure that you complete the process directly on your phone, as copying and pasting the link into your browser may not work.
On the subsequent page, please agree to the privacy consent and click on 'Continue.'
Select the 'Capture my ID' button to photograph the front page of your National ID card.
Repeat the process for the back of your ID card by clicking on the 'Capture my ID' button.
After the ID verification, you will have the opportunity to review your ID details. While most fields will be automatically generated, it is crucial to verify their accuracy. If any information is incorrect, you will be able to make the necessary changes.
Check the checkbox to confirm your agreement with the consent policy once again. When you are certain that your details are accurate, click on the "My details are correct" button.
Next, you will be required to finalize the face verification process by recording a selfie video.
Once you have finished the KYC process, you will be notified with a success message confirming your verification.
Accounts are usually verified within 2 - 3 mins. When your account is verified you will be able to make deposit and withdrawal.
In this quick and easy tutorial, we'll walk you through the steps to deposit and withdraw your assets on the Birake exchange platform. Let's get started!
While logged in to your account, navigate to the top menu bar and select "Deposit / Withdraw". We are going to use Bitcoin (BTC) for demonstration.
You will be sent to the deposit and withdrawal page. From there we choose
BTC from the drop-down menu
Select Deposit
And copy the address provided
We can now send our Bitcoins to the newly copied deposit address.
After about a few minutes we will have our Bitcoins on Birake, as we can see from our Current balance:
To initiate a withdrawal, you need to go to the deposit and withdrawal page from the main navigation menu. In this case, we will be using Sapphire (SAPP) for demonstration.
Select SAPP from the dropdown menu
After choosing SAPP,
Click on WITHDRAWAL
Then Click on WITHDRAW NOW
On the bottom left of our window is where we have our current balance.
Now let's open our Sapphire wallet
Click on Receive
Copy the address
Once the address has been copied, we return to Birake.
Click on AVAILABLE (to withdraw the full amount available)
Paste the address previously copied from our Sapphire wallet
Click WITHDRAW
We confirm and wait for the withdrawal request to be processed.
We will then check our Sapphire wallet in a while to confirm receipt.
Now we go to and search for the coin. (in this case Sapphire).
Enter the number of the coin you want to install the masternode on and follow the script instructions. ( if you need help on the script side, please follow this chapter at Multinode script - ) At the end, you will get a screen like this:
To install the local wallet of the desired coin, please visit the section. Within each coin's information, a Wallet Download link from its respective Github repository is provided. Make sure you have enough funds in your wallet to process the collateral creation, and follow the steps shown in the following screen:
On your terminal emulator, follow the steps illustrated below to add the masternodeprivkey and create your masternode multinode. If you need more help with the script, please refer to this chapter on the Multinode script - )
The wallet links can be found at
We now extract the archive using unzip command (if the command is not available you can run apt install unzip) unzip KYAN-1.0.0.1-Linux.zip
If you happen to have , you will be asked to enter your password and confirm the operation by clicking "OK" as seen below:
We have provided more information on this command, which can be accessed on the page.
So let's open our browser and type
Let's go to decenomy GitHub, at this link to download the script to install the masternode (in our case Monk).
In this guide, we will explain how to use Crypos.io for shared masternodes.
Now let's go to our browser and type crypos.io in the address bar.
Then we register or log in if we are already registered.
Now that we are logged in, click on shared masternode in the left menu.
Once this is done, a page will open where we can choose the coin that interests us (in our case we choose Sapphire).
Then click on the Buy Share button.
Before proceeding (as we will see shortly) it will be necessary to provide the receive address of our wallet, where our rewards will be sent if they are not all reinvested.
Prior to that, you will be required to set up two-factor authentication (2FA).
So now let's go to our wallet and from the receive menu we copy our address.
At the time of making this guide, the minimum amount required to participate in a shared masternode is 200 SAPP. Click on the "add payment address" button to access the input field.
Now we can paste the address previously copied in the field and click on the "save" button:
Choose the "Deposit SAPP" option as we are going to be transferring the SAPP from our personal wallets.
In the next step, we can see the address to which we have to deposit our SAPP. There is also some information on our deposit below the deposit address.
Use the drop-down menu to specify the percentage of your reward you will want to reinvest.
Now we send from our wallet to the address we see on Crypos, the coins we intend to invest.
The coins will be credited after 10 confirmations.
After reaching the 10 confirmations, we will see our masternode by clicking on the profile icon at the top right corner and then selecting my masternodes.
Now click on the "details" button.
On the next page, we can see the following information.
Coins in shares (The coins we have invested)
Coins value (The dollar value of our investment at the current price)
24h revenue (Expected returns in 24h)
Overall revenue (The value of our earnings)
ROI real (The real return on our investment)
Reinvest (Here we can change the % of our reinvest value)
Below we can see the list of masternodes in which our coins are invested.
We can withdraw our funds at any time by clicking the icon highlighted in the image at the bottom right.
By going to our wallet we can check our received rewards.
Optimizing the process and overcoming common challenges
This guide explains how to optimize staking and solve the most common problems.
We open our wallet (in our case SAPP), and let's make sure staking is active.
Staking optimization
When staking, the larger the address balance the more will be earned. However, when we receive a reward, the coins are spent and it is necessary to wait for 600 confirmations to be available again for staking (mature)
It is therefore useful to divide the coins into different inputs through the setstakesplitthreshold command.
Whenever a successful stake is found, the stake amount is split across as many outputs (each with a value higher than the threshold) as possible.
E.g. If the coin stake input + the block stake reward is 30280, and the split threshold is 3400, the corresponding coinstake transaction will have 9 outputs (of 3400 SAPP each).
It is also possible to set the split value from the UI, Settings→Options→Wallet
Another useful command to know is setautocombinethreshold. Periodically the wallet will look for 'dust' in your addresses, and combine them up to the number of coins set in the configuration setting.
The command setautocombinethresholdtrue value will enable a feature that will automatically combine all staking / masternode rewards you receive into one input, up to the amount that you specify with the value.
So, if you want your minimum input size to be 5000 SAPP via the user interface, then you would want to follow the steps below:
Go to 'Settings' from your wallet
Select 'Options'
Choose 'Wallet' from the dropdown menu
Check the 'Autocombine threshold' checkbox to display the input box
Enter a value (e.g. 5000)
Click 'Save' to store changes
Once done, any inputs less than 5000 will be swept into a new input, repetitively until the combined threshold is exceeded.
Once that threshold is exceeded, the grouping begins with another input. Your wallet MUST be unlocked when a reward is received for this to take effect.
We can check the staking status in detail with the following command getstakingstatus
Below is an explanation of the result of the command.
"staking_status": true|false, (boolean) whether the wallet is staking or not
"staking_active": true|false, (boolean) whether the wallet is active or not
"staking_enabled": true|false, (boolean) whether staking is enabled/disabled in sapphire.conf
"haveconnections": true|false, (boolean) whether network connections are present
"mnsync": true|false, (boolean) whether masternode data is synced
"walletunlocked": true|false, (boolean) whether the wallet is unlocked
"stakeablecoins": n, (numeric) number of stakeable UTXOs
"stakingbalance": d, (numeric) SAPP value of the stakeable coins (minus reserve balance, if any)
"stakesplitthreshold": d, (numeric) value of the current threshold for stake split
"lastattempt_age": n, (numeric) seconds since the last stake attempt
"lastattempt_depth": n, (numeric) depth of the block on top of which the last stake attempt was made
"lastattempt_hash": xxx, (hex string) hash of the block on top of which the last stake attempt was made
"lastattempt_coins": n, (numeric) number of stakeable coins available during the last stake attempt
"lastattempt_tries": n, (numeric) number of stakeable coins checked during the last stake attempt
For staking to be active, the first six values must necessarily be "true". Below we explain how to solve the most frequent problems you might encounter.
haveconnections: if false, you don't have connections to the coin network. Make sure you have internet access, consider the port being blocked or bad connectivity.
walletunlocked: if false, click the lock icon in the top right, select staking only, and enter your passphrase.
mnsync: if false, wait 20 minutes. If still false, consider deleting mncache.dat and mnpayments.dat files from the data directory.
staking status: if all of the above is True and this is still False, first try, close the wallet for 30 seconds, open and unlock (if encrypted), and wait 5 minutes.
That’s everything you need to know about staking.
The Birake Exchange's referral program offers traders, influencers, content creators, and more the chance to earn a steady passive income by recommending Birake. You can earn up to a 15% commission on trading fees for a lifetime.
All you need is an account on Birake Exchange. Find your unique referral link, and begin sharing it with your audience to start earning rewards in various cryptocurrencies.
Whenever someone registers an account with Birake Exchange using your link, you'll receive a share of all the fees generated from their trading activities.
The compensation for your efforts depends on the source of the fees. Your reward in cryptocurrency is determined by the trading pair. Referral earnings are deposited into your account and can be used without any restrictions.
Sign in or open an account on Birake Exchange https://trade.birake.com/
Next, click on the 'Earn' button from the top menu bar
Choose the 'Referral Program' option from the drop-down menu
Once on the referral program's page, you will have access to your custom invitation link.
You have the option to copy the unique link or share it directly on social media