
In this guide, we will explain how to use Crypos.io for shared masternodes.
Now let's go to our browser and type crypos.io in the address bar.
Then we register or log in if we are already registered.
Now that we are logged in, click on shared masternode in the left menu.
Once this is done, a page will open where we can choose the coin that interests us (in our case we choose Sapphire).
Then click on the Buy Share button.
Before proceeding (as we will see shortly) it will be necessary to provide the receive address of our wallet, where our rewards will be sent if they are not all reinvested.
Prior to that, you will be required to set up two-factor authentication (2FA).
So now let's go to our wallet and from the receive menu we copy our address.
At the time of making this guide, the minimum amount required to participate in a shared masternode is 200 SAPP. Click on the "add payment address" button to access the input field.
Now we can paste the address previously copied in the field and click on the "save" button:
Choose the "Deposit SAPP" option as we are going to be transferring the SAPP from our personal wallets.
In the next step, we can see the address to which we have to deposit our SAPP. There is also some information on our deposit below the deposit address.
Use the drop-down menu to specify the percentage of your reward you will want to reinvest.
Now we send from our wallet to the address we see on Crypos, the coins we intend to invest.
The coins will be credited after 10 confirmations.
After reaching the 10 confirmations, we will see our masternode by clicking on the profile icon at the top right corner and then selecting my masternodes.
Now click on the "details" button.
On the next page, we can see the following information.
Coins in shares (The coins we have invested)
Coins value (The dollar value of our investment at the current price)
24h revenue (Expected returns in 24h)
Overall revenue (The value of our earnings)
ROI real (The real return on our investment)
Reinvest (Here we can change the % of our reinvest value)
Below we can see the list of masternodes in which our coins are invested.
We can withdraw our funds at any time by clicking the icon highlighted in the image at the bottom right.
By going to our wallet we can check our received rewards.
Deploying a masternode on a virtual private server (VPS) involves several steps, including setting up the VPS, configuring the masternode, and verifying that it is running correctly
NOTE: This tutorial is just for those coins that still don't have multinode built in their code. Once they have it this tutorial will not come in handy and you should refer to Masternode Multinode easy to deploy instead.
NB: Each masternode needs a unique IP address, it is not possible to install 2 or more masternodes of the same coin on the same server.
If you want to make more masternodes of the same coin, you need different servers or IPV6 support.
To run a masternode with a VPS we must first install Putty if we use Windows.
So now let's go to the browser and type www.putty.org
(We will need Putty to connect to our VPS).
We are now on this page, so click on the link.
As in the following image
Once this is done we will find ourselves on the download page, and then we choose the download for our operating system (in this case Windows 64-bit x86) and proceed with the installation.
Now that we have Putty on our PC, we need a virtual private server (VPS).
To get our VPS we need to purchase it from a hosting provider.
In this guide, we are going to use Vultr.
So let's open our browser and type https://contabo.com/en/
We will need to create an account and use either our credit card or PayPal as a method of payment. Once we are done, will will have access to the control panel.
Now let's choose the "VPS" option under the 'New Order' section.
On the next page, we seletc the 'CLOUD VPS S' option
Next, we choose the server location, preferably one that is nearest to our geographical location. in this case, we chose London.
So we choose Server Type
64 bit OS
Ubuntu
18.04 x64
Once this is done, let's choose Server Size (which are the technical specifications of our VPS).
In our case, we are going to choose the option that costs $10/month and click on the "Deploy Now" button.
We need to wait for the server installation process to complete. As soon as it's ready, we click on our new server.
Now we will find ourselves on the Server Information page
At the bottom left, we find our credentials.
IP Address
Username
Password
We recommend that you save all the necessary data in a Notepad file because they will be used in the following steps.
Now let's go back and open our wallet (in this case Monk).
Once we have access to our wallet, we will need to create the collateral transaction by following the steps below:
We click on receive
We generate a new address
We need to modify its label (we have chosen MN1 and remember how we labeled it for later use)
We then copy the address
A Monk masternode currently requires 4000 Monk, which we need to send to ourselves, so:
Click on Send in the left menu
Paste the previously copied address
We input the exact amount for our masternode (in our case 4000)
We click send
We just created the collateral transaction!
After sending the coins to ourselves, we have to wait for 15 confirmations (about 15 minutes).
In the image below, we can see the transaction labeled MN1, payment to yourself.
Now let's go to the Debug console
We click settings
Debug
Console
In the debug console we have to type the following commands in the bar below
getmasternodeoutputs
createmasternodekey
The first command returns the details regarding our collateral transaction. Whereas the second command generates a masternode key.
Then we copy the result of the following commands. (save the information in a Notepad file).
Now we can open Putty (which we had previously downloaded).
And let's open the Notepad where we saved the server credentials.
We enter the IP address in the Host Name.
We click on open.
If this is the first time we connect to the server, click on accept as seen in the pictured
Now Putty will ask us for the username and password, let's go to the Notepad where we have saved the credentials and insert them.
log in as - root (press enter)
root@95.179.227.15's password: we enter the password
(while we type, nothing will appear. Do not worry it is normal and we press Enter).
We are now connected to our server (let's leave it open).
Let's go to decenomy GitHub, at this link https://github.com/decenomy/MONK to download the script to install the masternode (in our case Monk).
We click in the "contrib" folder.
Now we click on "masternodesetup" folder
Scrolling down the page we find these commands to insert on Putty.
After copying the first command on GitHub, let's go back to Putty and paste it and hit enter.
Now we do the same operation with the second command and hit enter.
The installation of the masternode will then start.
After a short time, we will be prompted to enter the masternode key that we generated and saved in a note file earlier.
Let's copy and paste it into Putty and press enter.
If everything goes well, we will see this message.
Remember that the port, in this case, is 32270 (we will need it in a later step).
You can see it at the top right in the next image.
While waiting for the wallet on the VPS to complete the synchronization, we can finish the configuration in our local wallet.
In our wallet, click on the masternode.conf icon.
The masternodes configuration file will open in which we must enter the necessary data that will be used to start the masternode.
We must enter the following data:
Name of the masternode (we had chosen MN1).
IP address and Server port (the IP address 95.179.227.15 which we got from the Vultr dashboard and copied to our notepad file. The port in this case is 32270 as we have seen earlier).
Masternode key 2oFd9sWqkDF8Um4LW3y3ys5gRLkUnkCHFUZkNtDG5uXsuZmqxyY (we saved a copy in a notepad file earlier in the tutorial).
Transaction hash 6edc186b904fd34045812ce75e42b342194a45a204b8da27a452cab9bf2fd367 (the long string of letters and numbers we saved earlier in the Notepad)
Output index 0
In the image below, there is a legend showing the last three steps.
Now all the above data must be inputted into the masternode.conf file. Ensure to carefully separate them with a space and without a new line.
NB: The IP and port must be separated by a colon.
We save the file, close the wallet, and restart it.
Now let's go to the left menu and click on masternodes. Then we start our masternode by clicking on the three dots on the right and then on start.
We now have our masternode running!


This tutorial explains how to easily install and deploy a Masternode using the DECENOMY Multinode Script. This script allows you to install more than one masternode of each coin on the same VPS.
Masternode collateral Valid collateral amount related to the current block as well as each blockchain specification. Please review the information presented on this website in the Coins section. Within each coin information, the collateral values are listed below on the Rewards Breakdown Board
Local Wallet An installed wallet is required to handle the collateral. It can be downloaded directly from the GitHub coin repository. Please review the information presented in this docs in the Coins section. Within each coin information, a Wallet Download link for that Github is provided.
VPS with UBUNTU 20.04 (preferable) A Virtual Private Server is required to keep the masternodes up and running with continuous and stable connections. It should be running the UBUNTU v20.04 Linux distribution installed.
Terminal emulator Tool needed to connect to the above VPS. The most commonly used one is Putty https://www.putty.org/ but other more modern options are also good and viable. An example in this case is Tabby https://github.com/Eugeny/tabby
DECENOMY Masternode Multinode To easily install and manage your masternodes multinode. For more detailed information about this tool please see the information presented on this website in the DECENOMY Multinode Script section.
To get started, we need to install the DECENOMY Multinode Script on the purchased VPS. To install and run the script for the first time, you should copy and paste the following command into your terminal emulator after connecting to your VPS, with root privileges:
wget -q https://raw.githubusercontent.com/decenomy/mnscript/main/decenomy.sh && bash decenomy.sh
Note: After the first run, the script will convert the file " decenomy.sh " into an executable file named decenomy. Therefore, the user can simply type the following command at the terminal prompt to run the script the next time: ./decenomy Your terminal emulator will display a screen like the one shown below:
Enter the number of the coin you want to install the masternode on and follow the script instructions. ( if you need help on the script side, please follow this chapter at Multinode script - link ) At the end, you will get a screen like this:
Leave the terminal emulator in this state so that you have access to the VPS IP shown above, which will be used in the next step for the Local Wallet.
To install the local wallet of the desired coin, please visit the Coins section. Within each coin's information, a Wallet Download link from its respective Github repository is provided. Make sure you have enough funds in your wallet to process the collateral creation, and follow the steps shown in the following screen:
Once the collateral is created, please open the masternode.conf file by selecting the icon in the upper right corner and using your preferred text editor.
The contents of the file will always be organized in the same order.
Example: mn1 127.0.0.2:45328 P3HaYBVUCYjEMeeH1Y4sBGLALQZE1Yc1K64xiqgX37tGBDQL8Xg 2bcd3c84c84f87eaa86e4e56834c92927a07f9e18718810b92e0d0324456a67c 0
Format: alias IP:port masternodeprivkey collateral_output_txid collateral_output_index
For the next step, we will need the masternodeprivkey information, which is different and unique for each masternode collateral created. In this example, we will have three masternodeprivkeys for each of the three masternode collaterals created.
On your terminal emulator, follow the steps illustrated below to add the masternodeprivkey and create your masternode multinode. If you need more help with the script, please refer to this chapter on the Multinode script - link )
At this point, we should already have: - A local wallet with sufficient funds that has created the necessary collateral. - A running wallet on our VPS with the masternodeprivkey entered in the multinode list. This information comes from the local wallet. On the terminal emulator, on the script side, follow the instructions: Coin Selected - Wallet and masternode stats - Masternode Statistics We should be able to see the following information, indicating that three masternodes have been created, but are still disabled:
When we reach this point we can go back to our local wallet and start the masternodes by clicking on the "Start all" button. Note: If you are adding more masternodes to those already created and enabled, please use the three dots at the end of each masternode line and select "Start". Otherwise, the "Start all" button will reset your already enabled masternodes.
After executing the start command on the local wallet, if we reload the information available to our script running on the VPS, we can see that our masternodes have become active on the network.
Going deeper into the script, we can see the classic masternode report with status 4. To do this, select option 2, "Masternode status complete info". This will give us more detailed information about the status of our masternodes in the network.
Last level to check if the masternodes are active and running in the network we can go back to the screen and select option 3 - Masternode on Explorer. This will provide absolute proof that the masternodes are up and running on the network.
The masternodes are properly installed and active. As soon as they ping the network (approximately every 2 hours), their status will change to "ENABLED" and stay that way. At this point, the local wallet can be turned off without affecting the masternode rewards received, as they are tied to the blockchain and not the wallet's status. The VPS, however, needs to remain always on so that the masternode stays online for the network.
This guide assumes you have an account and the coins needed to start a masternode in your local wallet. As soon as you log into ihostmn.com you will find yourself on the dashboard.
You will need to deposit a small amount via Paypal or cryptocurrency, to pay the monthly fees of your masternode (necessary to pay the hosting service offered by ihostmn.com) . Click on "Fund account" in the left menu to proceed.
Once the payment has been made, the funds will be immediately available in your account.
We can now click in the left menu on the “Masternode hosting” link. You will see all the coins available on the website, in our case we have chosen to run a MONK masternode. You can search MONK or any other coin using the search bar on the top.
Then click on the name of our coin, in this case, MONK, to proceed to the next screen.
As we can see, the name of the masternode, the transaction id (or collateral transaction), and the transaction index are required. Now we can move to our local wallet, where we have the 4000 coins necessary to create a masternode. (Do not close ihostmn website).
MONK requires 4000 coins to run a masternode (this value could change over time and it can be different for our other coins). Make sure to have a little bit more than 4000 coins to cover the transaction fee cost.
To create a masternode we need to send exactly 4000 MONK to ourselves, to do that we need to click on “Receive” in the left menu, generate a new address, and give it a name (for example MN1).
Click on the “Generate a new address” button, then click on “Edit Label” to assign a name to this address, preferably without blank spaces. In our case, it will be “MN1”. After that, we copy the address using the Copy button, we need it to send the coins to ourselves.
Once done we need to create the so-called “collateral transaction”. Click on “Send” in the left menu.
You will see three fields, in the MONK address field paste the address we just copied in the step before, in the amount field write exactly 4000. You will see the MN1 label filled automatically.
We now click on the “Send” button to send the collateral transaction. We need some minutes for the transaction to be confirmed and reach the required confirmation to be eligible as masternode collateral (15 confirmations or about 15 minutes).
We can now move to the debug console of our wallet to get the information requested by ihostmn.com. Click in the Settings menu (1), Debug (2), Console (3).
In the bottom bar type “getmasternodeoutputs” and press enter. If we make no mistakes, the command will generate an output like the following:
{
"txhash": "a6489efe528020ae21d6d693444bd0d2ee4555014ba4c709097008c7b59cbac6",
"outputidx": 1
}
We now have all the information we need to fill in on ihostmn.com!
Go back to the website
In the masternode name field we will use MN1 (our masternode label)
In the “transaction id" field we will use the “txhash” (the long string of numbers and letters)
In the “transaction index” field we will use 1 - the “outputidx” from the command above
Now click on the “Deploy” green button
You will see a Success message and you will be redirected to your dashboard. In your dashboard click on the MN Name link (MN1).
Here is the place where you can see the details of your masternode, and some other actions. What we need is the masternode.conf configuration line. Click on the “Copy masternode.conf text to clipboard” button to copy it.
We can now go back to our local wallet again. In the top right menu, click on the sheet icon (the fourth from the left) to open the masternode.conf file.
Move to the last line and paste the configuration line we just copied from the website. Make sure that the configuration string is in one line! (Do not break it in two or more lines).
Save and close the text editor.
Now close and restart your wallet. Once restarted click on the “Masternodes” button in the left menu. We can now see our MN1.
Click on the three small dots on the right, then press “Start” and press OK to confirm. Your node status will change to “ACTIVE” or “ENABLED”.
Depending on different factors, your node will start to generate rewards after some hours or days. Our masternode configuration is completed.
Enjoy your earnings!










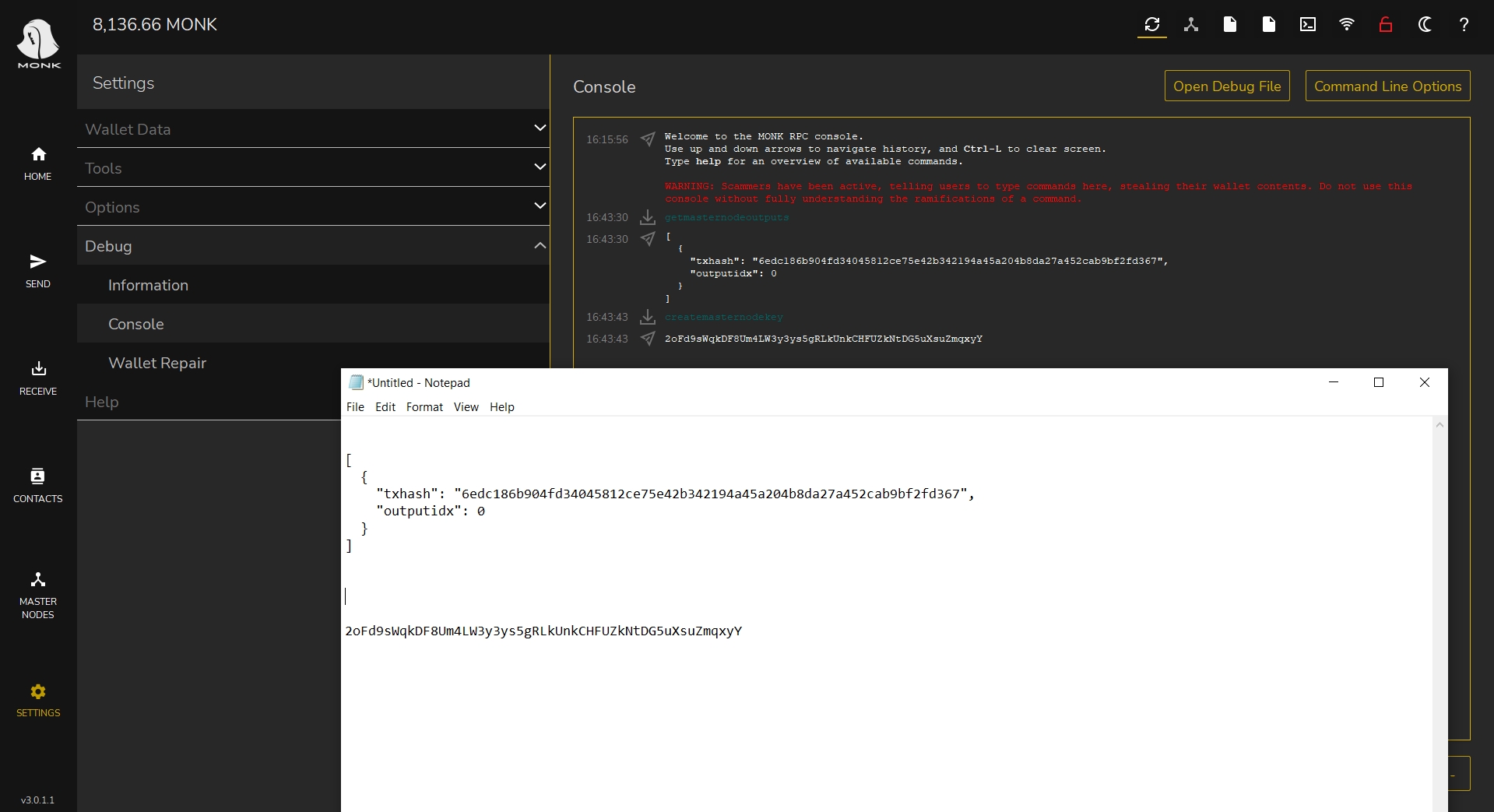

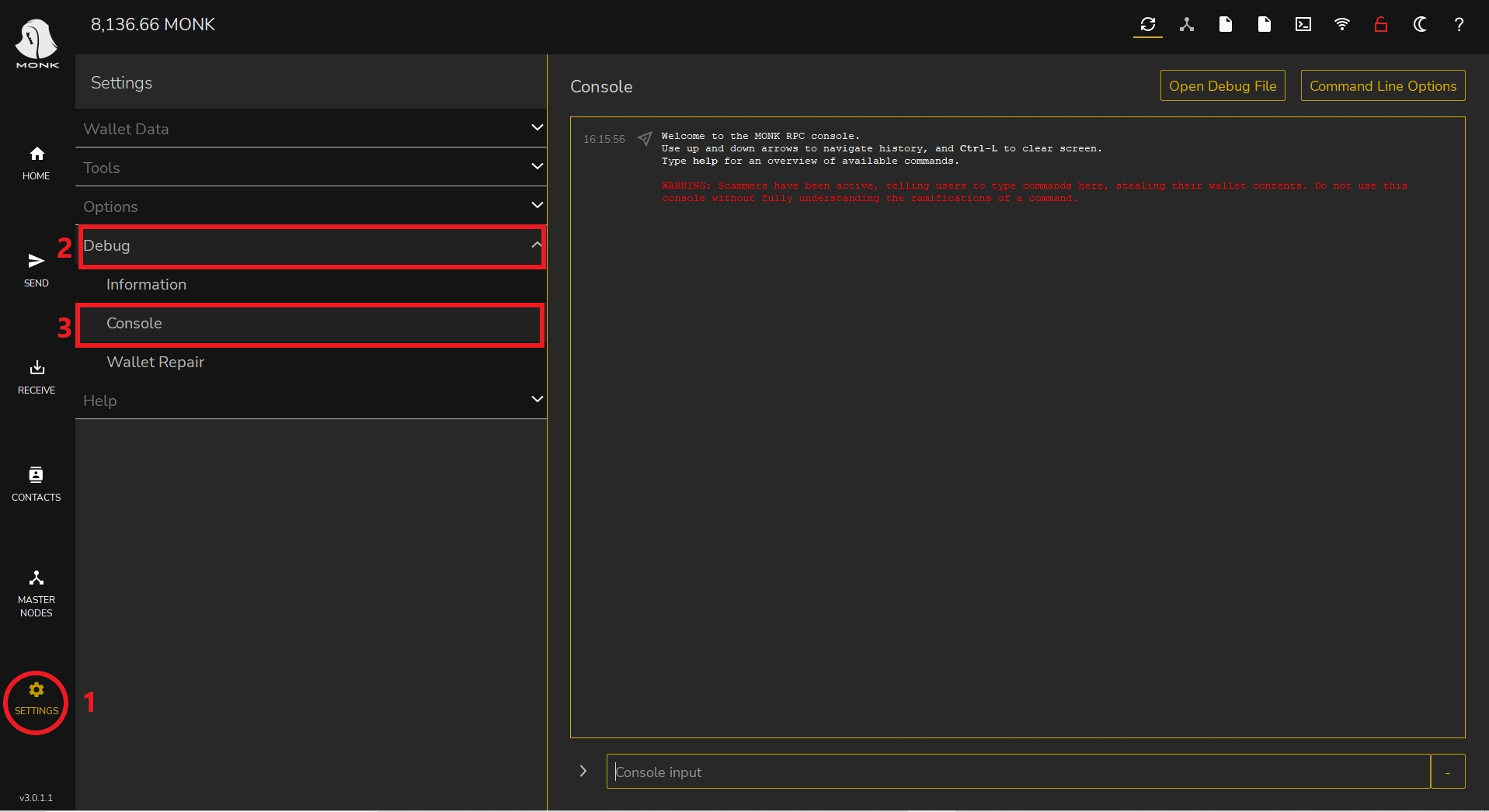


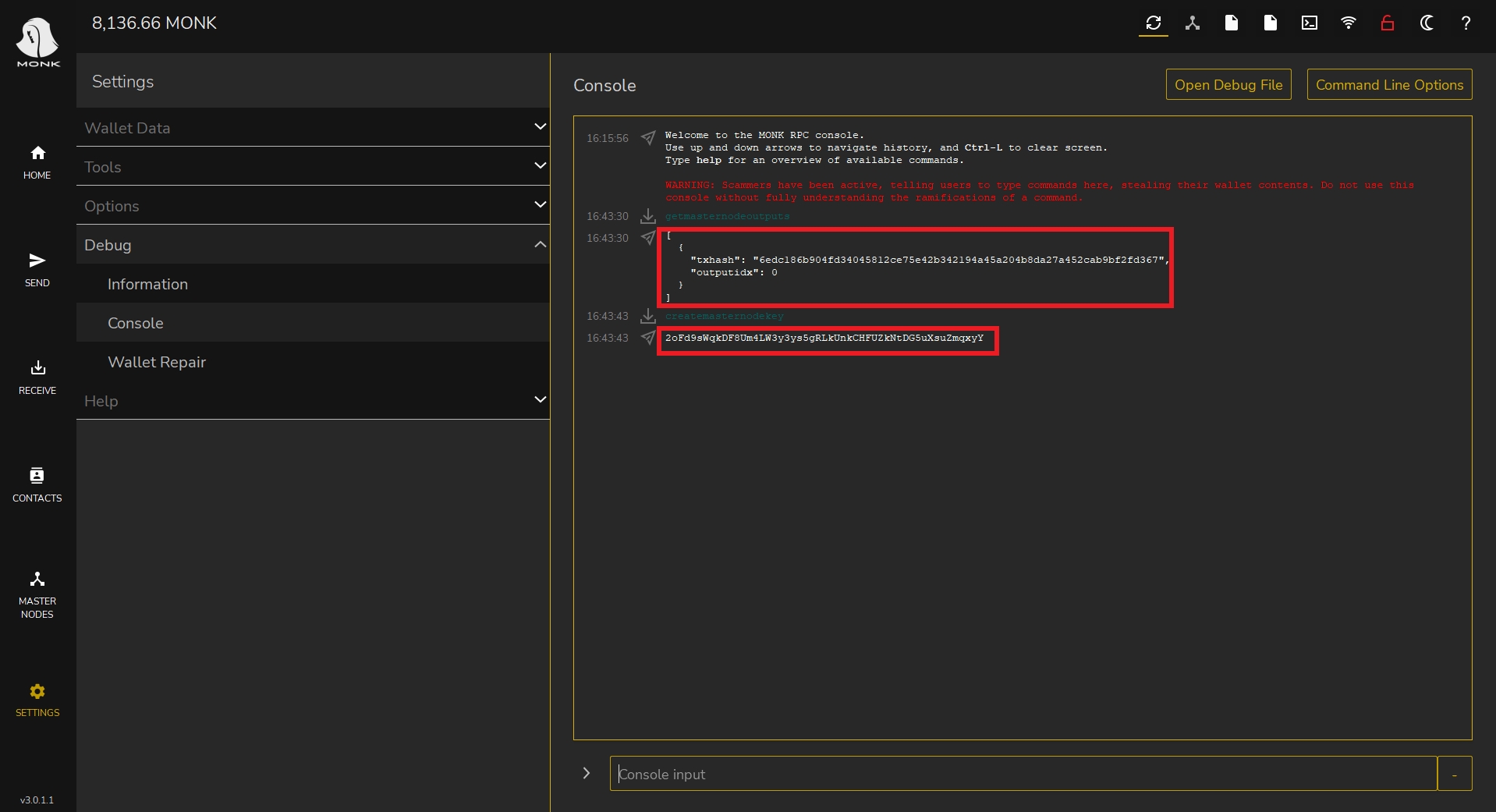
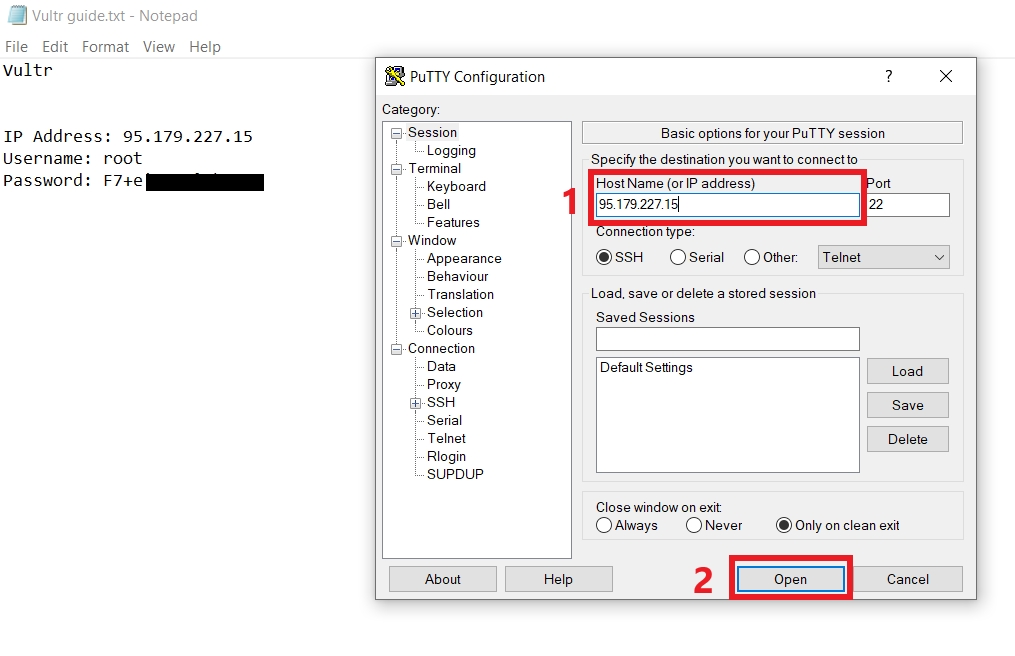
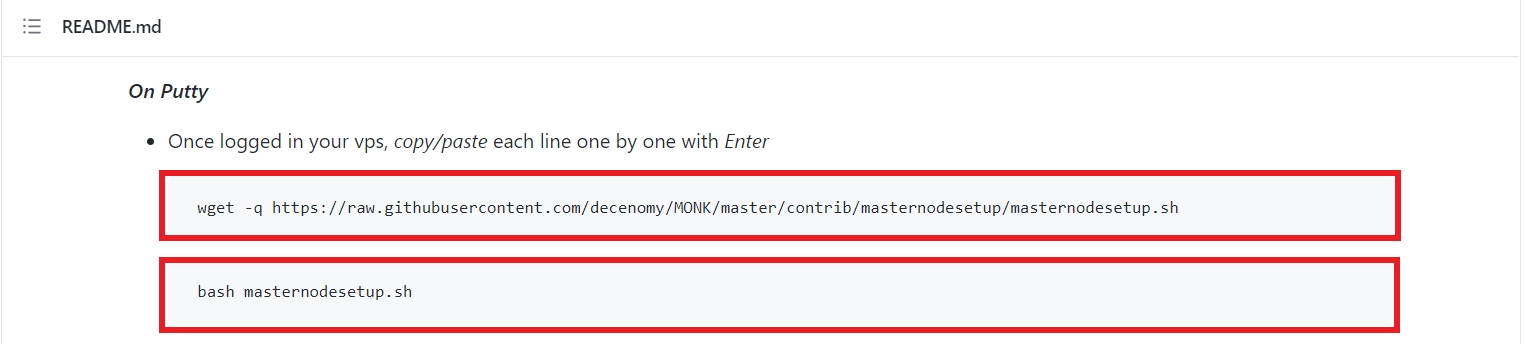
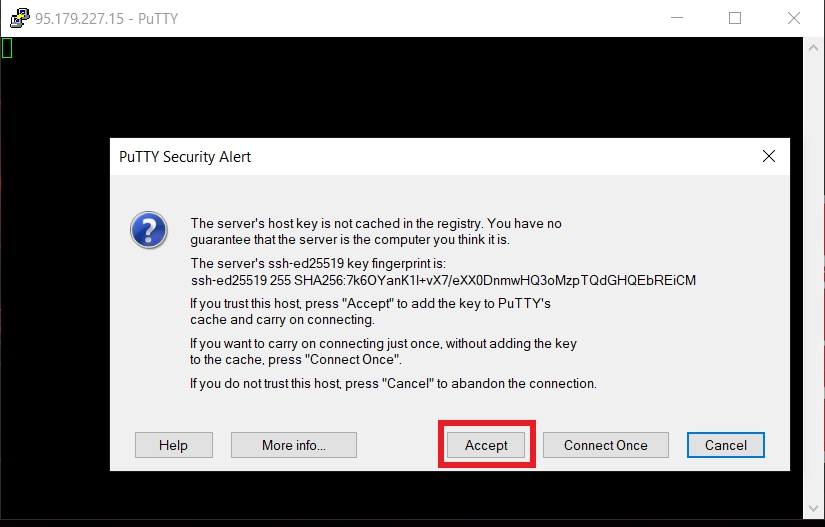
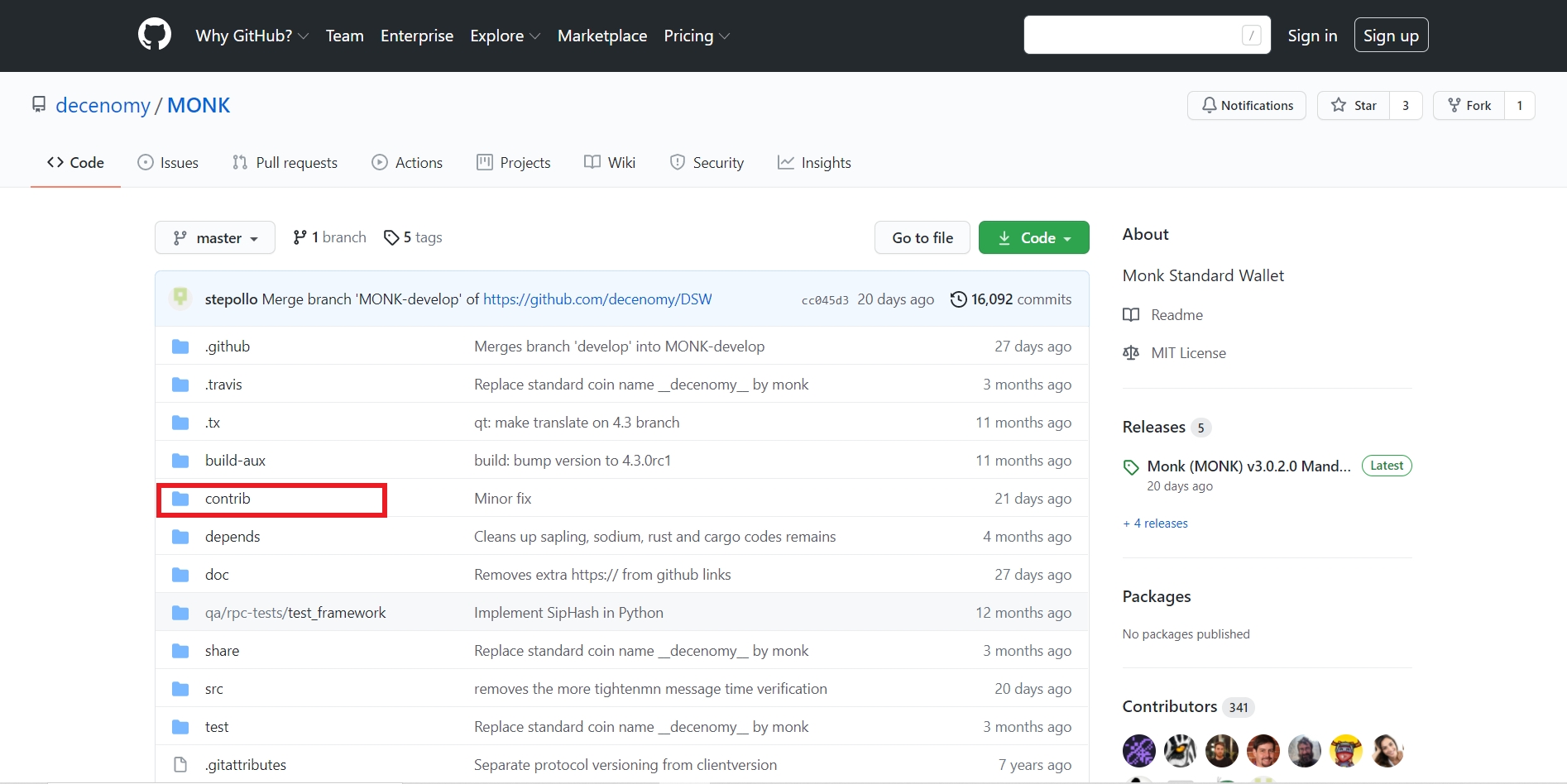
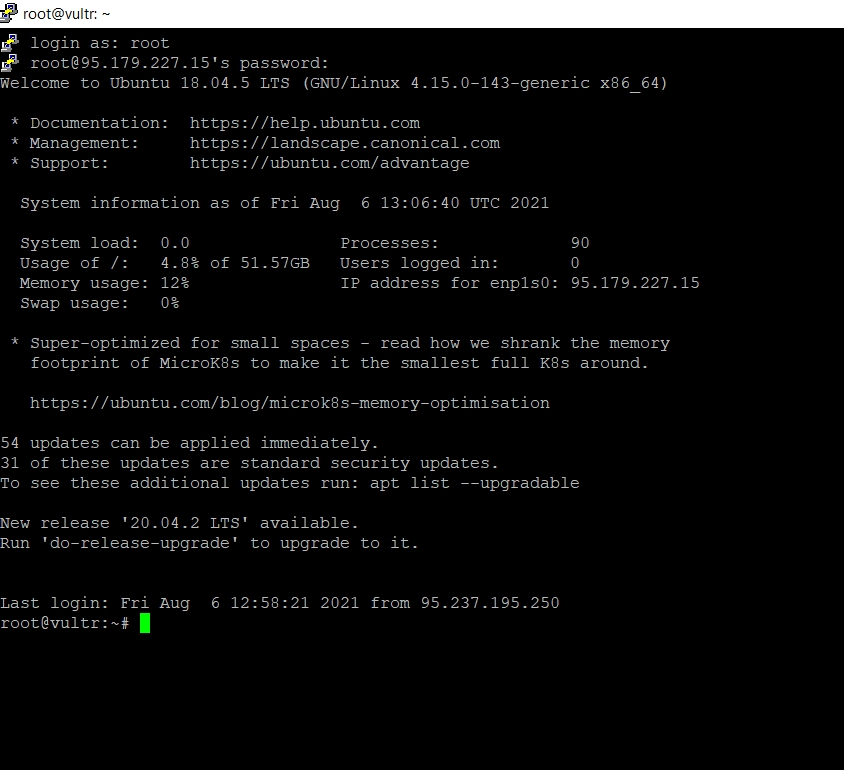
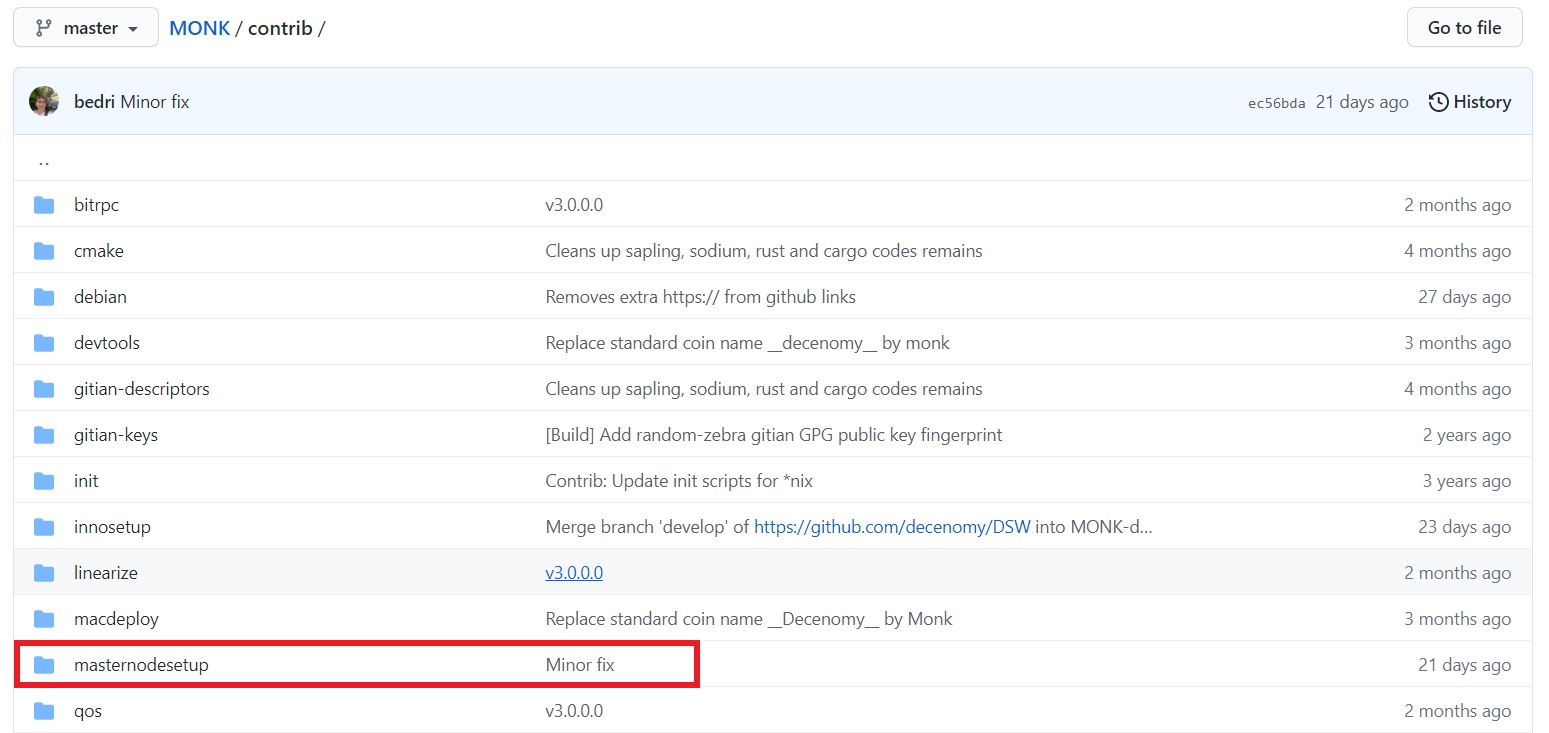

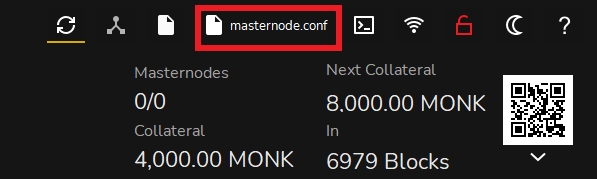
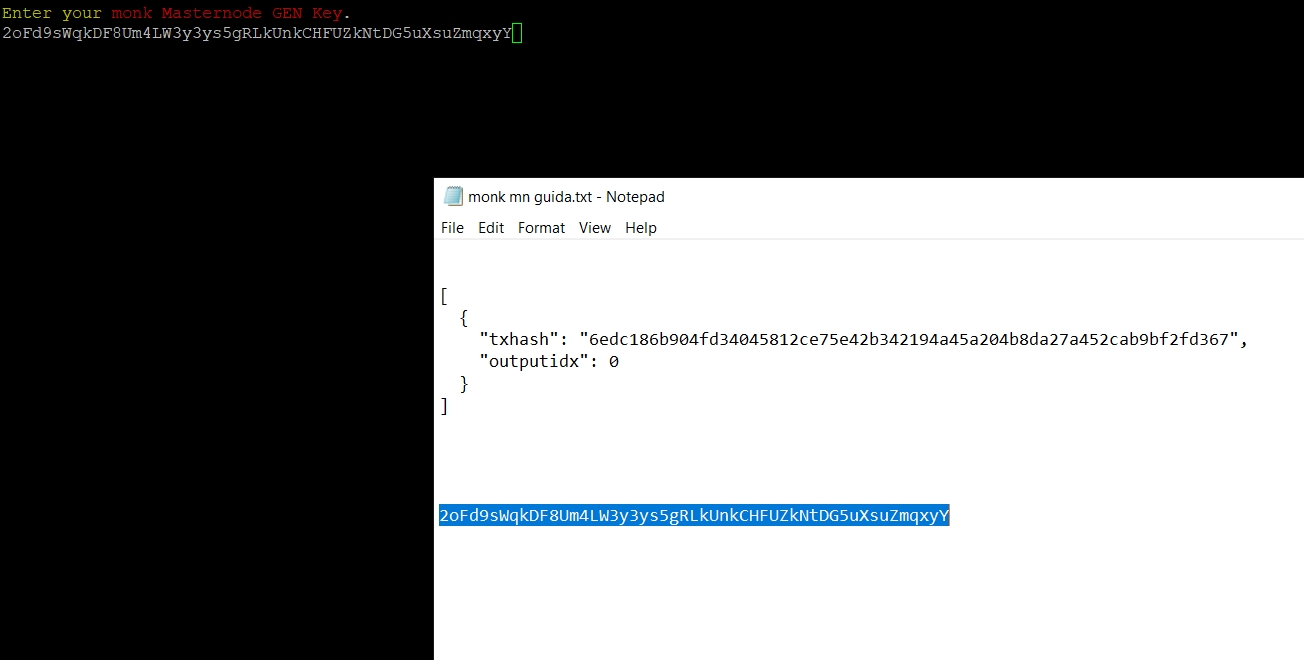
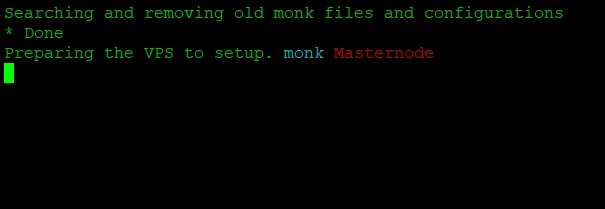
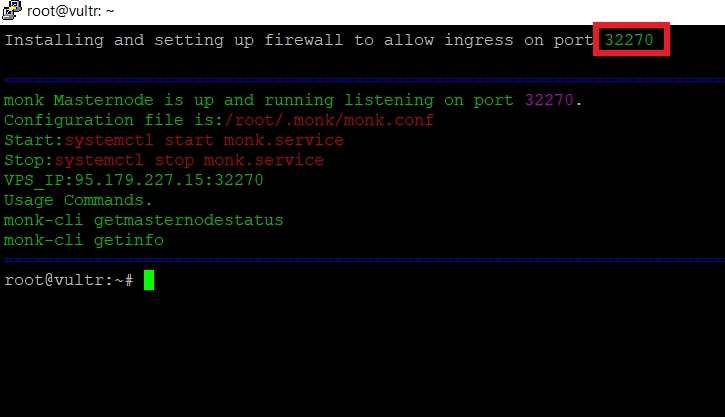
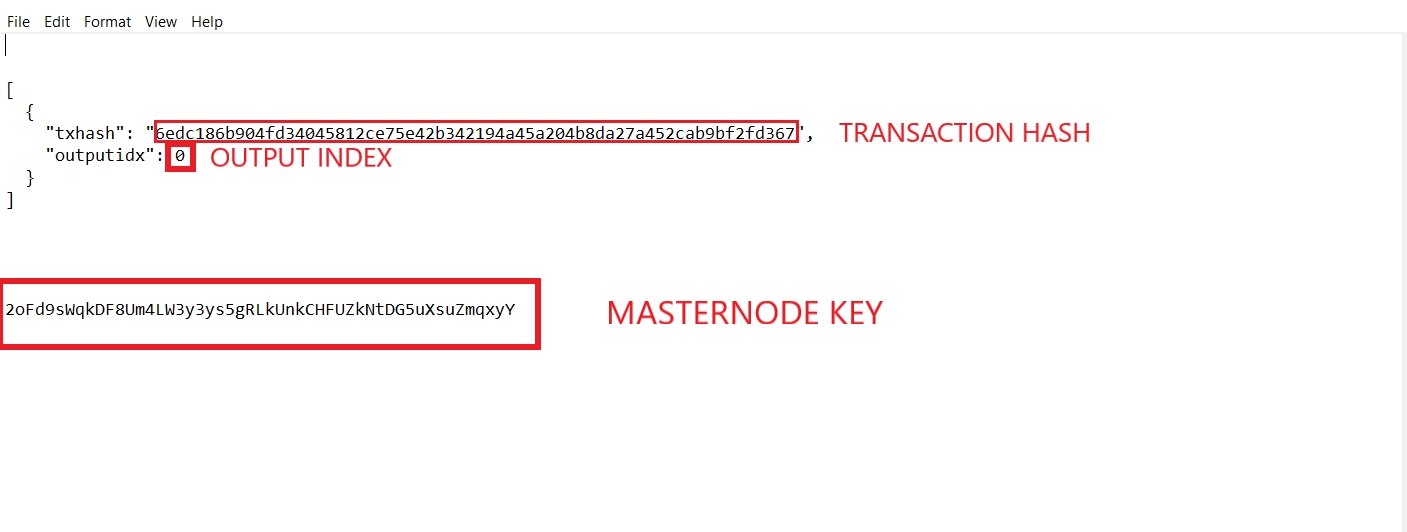

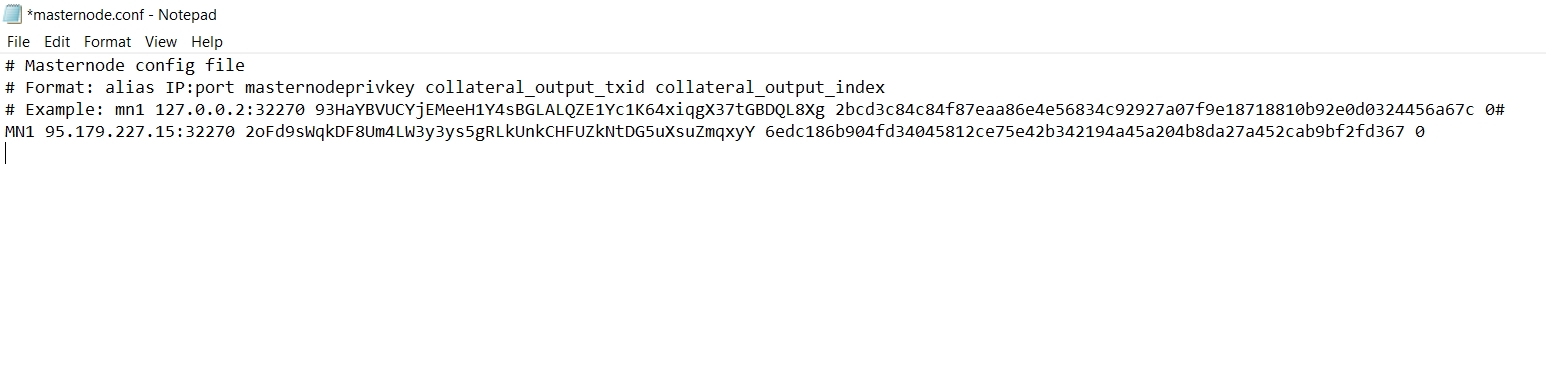

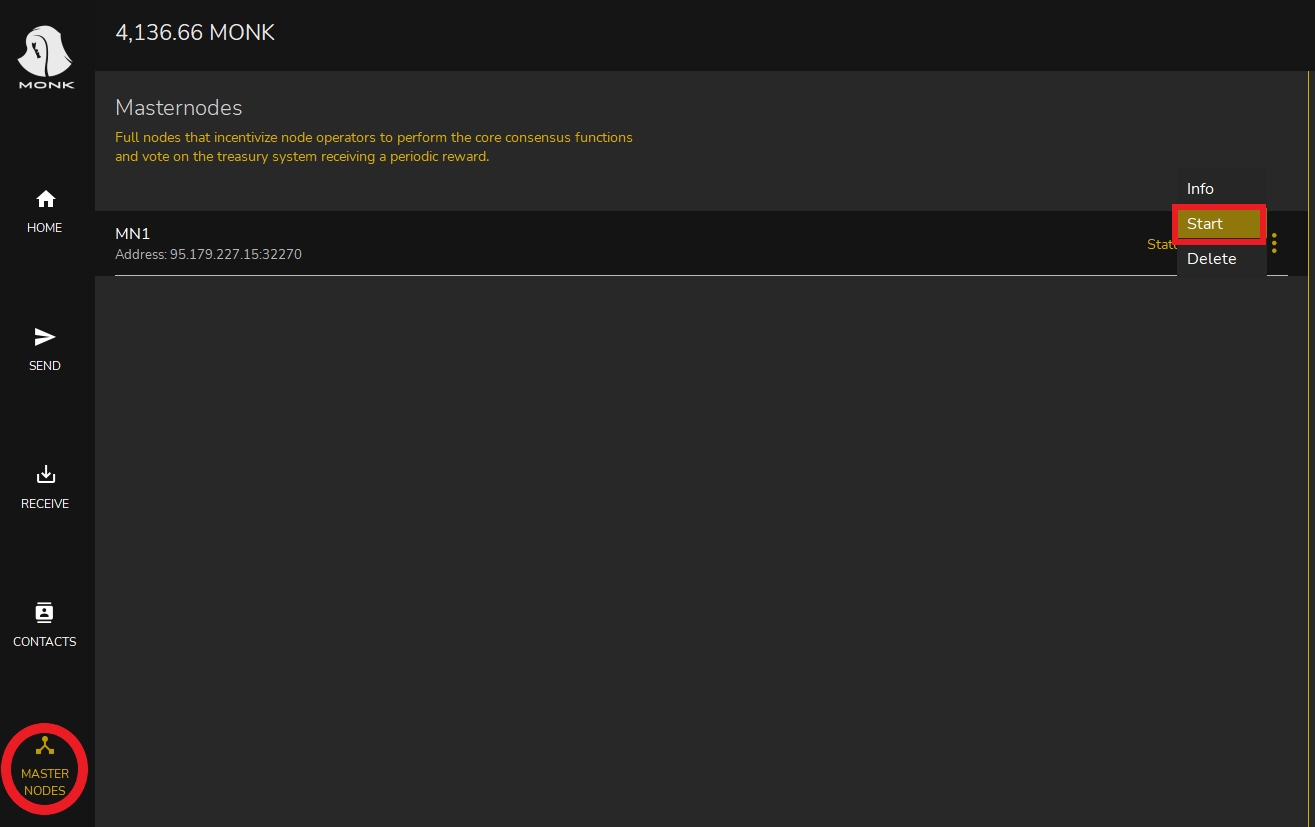








Updating a masternode collateral refers to the process of changing the amount of cryptocurrency used as collateral to operate a masternode.
Let's open our wallet (in this case Monk)
The collateral has increased from 4000 to 8000 Monk and apparently from the masternodes menu our masternode is missing.
We need to unlock the old collateral (the previously blocked 4000 coins transaction).To do this we go to
Send
Coin Control
Now a window will open, as we can see in the image the masternode transaction is labeled with a padlock icon.
We have to right-click on it and choose "Unlock unspent" from the list to unlock it.
Now we need to send a new 8000 Monk transaction to ourselves.
So
Click on Receive
Generate a new address
Modify the label (we use the name of the old masternode again in our case MN1)
Let's copy the address
Now let's go to the menu
Click "send"
Paste the address
Insert precisely 8000 in the amount
Click send
Now we click send to confirm the sending of the funds.
Now let's go back to the home screen and we can see that the payment to ourselves is confirmed after 6 confirmations (about 6 minutes).
Now let's go to the Debug Console and click on it.
The debug console will open where we have to enter the command below:
getmasternodeoutputs
Press enter to get the following information
hash of the transaction
outputidx
Let's go to masternode.conf and click on it.
This will open Notepad and we will need to replace the following:
hash of the transaction
outputidx
From the console we copy
hash of the transaction
outputidx
Let's replace them in Notepad. We the save the file after the changes and restart the wallet.
From the home screen
Click on masternodes
Click on the three dots and choose start
Now that the collateral is up to date, our node is ready!



























